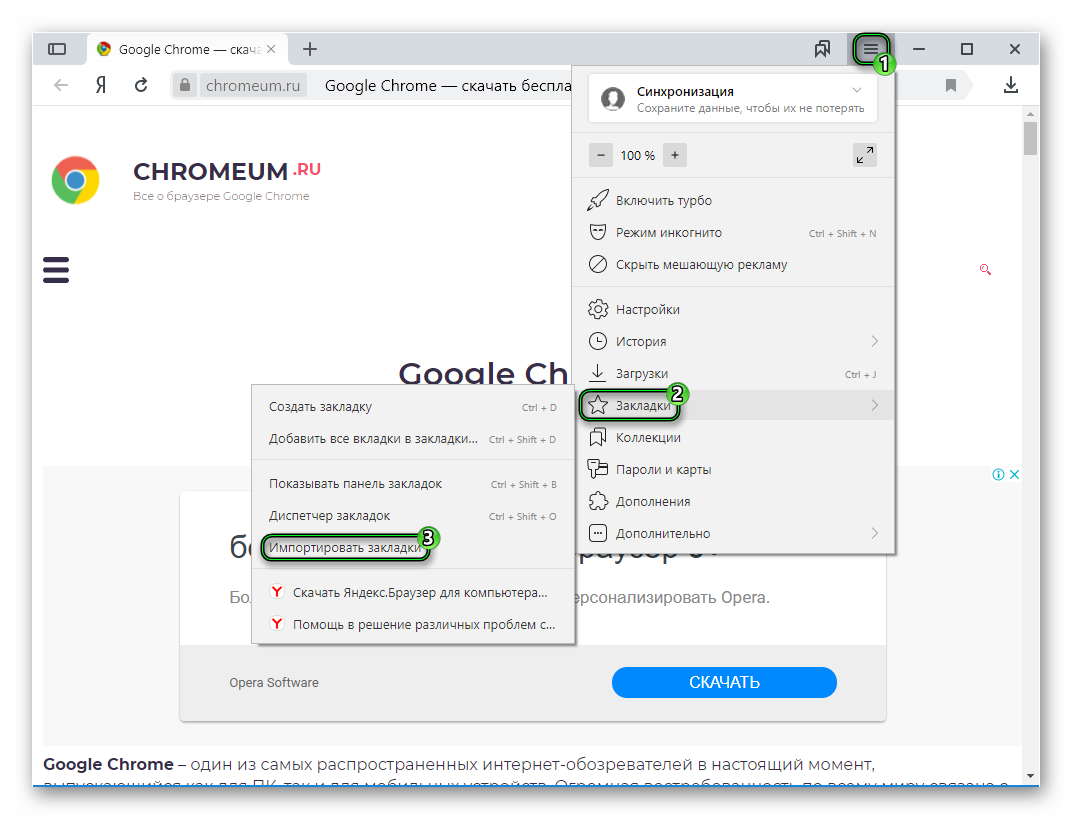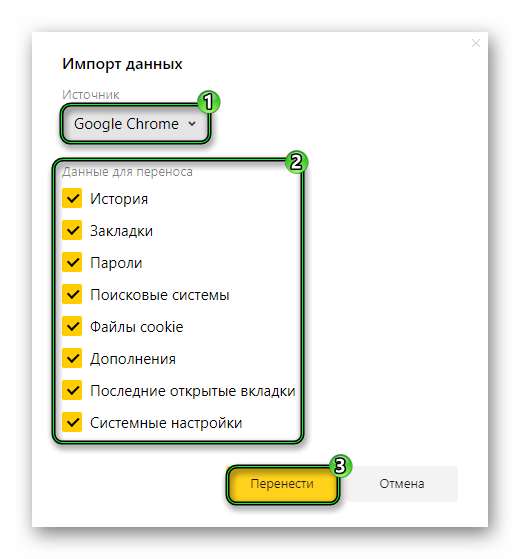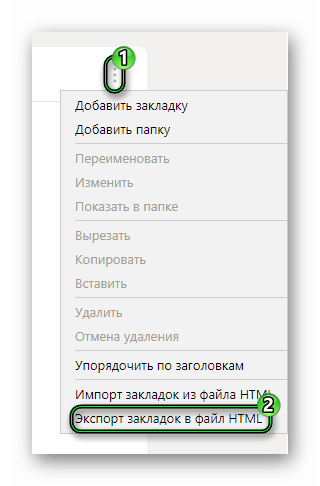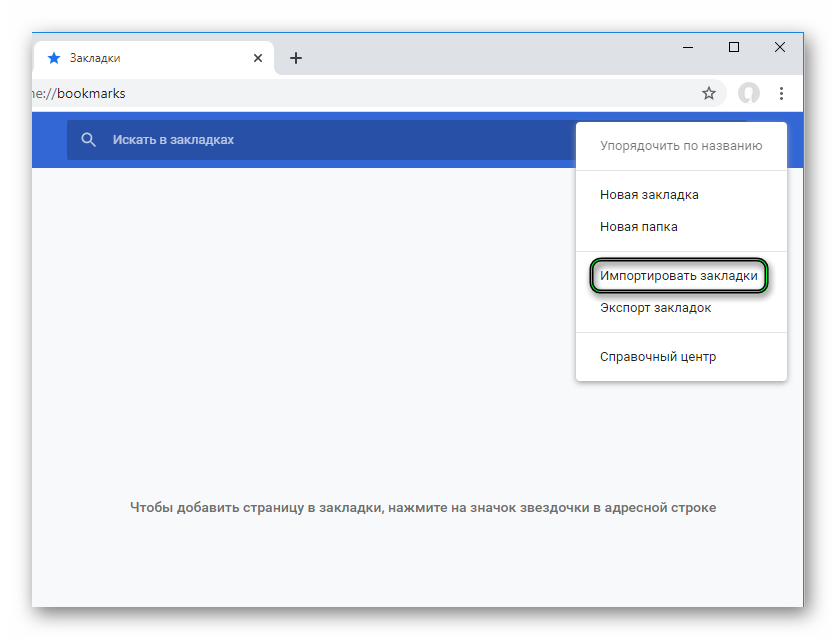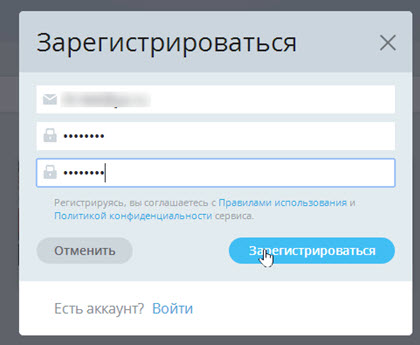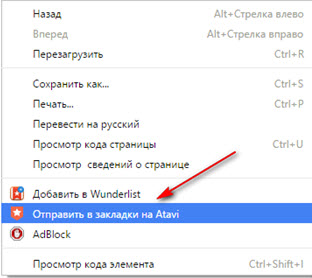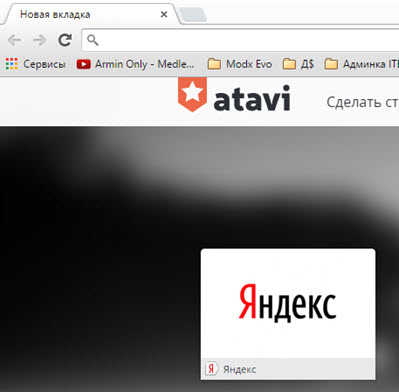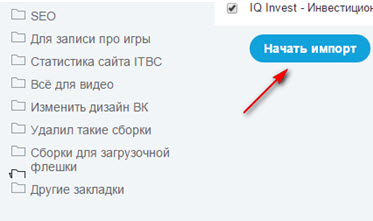Выбираем браузер для iOS-устройств: ер и UC Browser
Выбираем браузер для iOS-устройств: Яндекс.Браузер и UC Browser
Мы продолжаем изучение программных решений для мобильных устройств на базе iOS. В прошлом обзоре речь шла о большой и всем известной троице браузеров – Apple Safari, Google Chrome и Mozilla Firefox. Но на этих приложениях свет клином не сошелся.
реклама
Возможно, с Apple Safari сможет конкурировать отечественный Яндекс.Браузер или функциональный UC Browser? Протестируем их как следует, дабы составить свое мнение.
В качестве тестового оборудования использовалось следующее устройство:
- Смартфон Apple iPhone 6 (установлена операционная система iOS 10.3.2).
Яндекс.Браузер
Знакомство
Если Chrome или Safari выпускают зарубежные компании, которым фактически нет дела до нашего мнения, то разработчики приложения Яндекс.Браузер всячески интересуются мнением пользователей и пытаются подстроить продукт под нас. Но помогло ли это создать хороший браузер?
Ключевые функции Яндекс.Браузер:
- Технология активной защиты Protect предупреждает пользователей об опасных сайтах и страницах с платными мобильными подписками.
- Дзен показывает статьи, видео и картинки на темы, которые интересны именно вам. Он сам находит их в интернете и собирает в одну ленту.
- Режим «Турбо» ускоряет загрузку страниц и картинок в браузере и делает пользование интернетом комфортным даже на низкой скорости доступа.
- Фоны позволяют изменять внешний вид новых вкладок по настроению. В Яндекс.Браузере можно использовать предустановленные варианты оформления или собственные изображения, сохраненные на устройстве.
- Умная строка открывает сайты по их названиям, а не адресам (например, «Ведомости» или «Википедия»), дает моментальные ответы на простые вопросы («курс доллара») и легко переводит иностранные слова.
- Синхронизация с помощью аккаунта в Яндексе автоматически перенесет закладки Яндекс.Браузера для компьютера на ваше мобильное устройство.
реклама
Начало работы
Внешне Яндекс.Браузер заметно отличается от конкурирующих решений. Его интерфейс всячески оптимизирован под мобильные устройства, благодаря чему им очень удобно пользоваться.
Это достигается переносом поисковой строки в самый низ экрана и аналогичной компоновке элементов, смещенной вправо. Теперь нам не придется тянуться, и данным браузером удобно пользоваться даже на «большой» версии смартфона.

На главном экране приложения расположено табло с наиболее используемыми ресурсами, по умолчанию они представлены в виде сервисов Яндекс и некоторых популярных сайтов. Можно размещать достаточно большое количество иконок, менять их местами, закреплять.

Там же есть раздел «Яндекс Дзен», представленный в виде карточек с новостями. Опять же, изначально они будут на самые разные тематики, а со временем адаптируются под наши интересы и будут собирать интересующую нас информацию. Для более быстрой адаптации отмечаем новости лайк/дизлайк.

Горную заставку меню можно сменить на любую картинку из вашей галереи.
При вводе названия сайта или поискового запроса Яндекс.Браузер пытается предугадать наш запрос. А поскольку это Яндекс, который достаточно подробно анализирует поисковые запросы наших соотечественников и всячески развивает поисковую машину, то в большинстве случаев результат не заставит ждать.
реклама
Сами сайты в мобильной версии Яндекс.Браузера отображаются в классическом виде. Никаких проблем с открытием тех или иных ресурсов, отображением информации или масштабированием страницы под экран устройства у меня не было. Единственное, не хватает выравнивания текста по ширине экрана.
xMarks
Самым интересным с точки зрения степени охвата браузеров и платформ представляется xMarks. Это решение существует в виде расширений и дополнений для четырех разных браузеров: Google Chrome, Firefox, Opera и Safari.
Это позволяет xMarks не только помогать договариваться всем самым популярным браузерам, но и объединять платформы: iOs, Windows и Linux.
Тестирование xMarks я проводил на Яндекс.Браузере (он поддерживает расширения для Google Chrome) и Firefox.
Для синхронизации данных между разными браузерами требуется регистрация на сервисе xMarks.
Синхронизация произошла без каких-то видимых проблем. Закладки действительно стали одинаковыми. Обнаружился еще один забавный бонус, которого я не ожидал. Синхронизировались даже последние открытые вкладки! Этого даже в одном браузере на разных компьютерах добиться трудно штатными средствами, а тут два разных браузера…
Управление своими закладками после регистрации в xMarks можно и через веб-интерфейс сервиса.
Интерфейс
Сравнивать, что лучше с позиции оформления Яндекс или Сафари — неблагодарное дело, ведь у каждого пользователя свои предпочтения. При этом оба веб-проводника имеют тонкие настройки внешнего вида, позволяющие изменить этот параметр под свои предпочтения.
К примеру, в Яндекс при переходе в настройки интерфейса можно выбрать цветовую схему (есть темная и цветная), установить анимационный план, показывать в новой вкладке погоду, новости и пробки. Имеется возможность точечно настроить вкладки, умную строку, панель закладок и другое. Также предусмотрен встроенный переводчик, просмотр видео поверх других вкладок и другое.
Сафари в этом отношении мало отстает. Внешне оформление немного отличается. Строка для ввода адреса находится в центральной части, а управляющие кнопки/ссылки находятся слева, справа и под низом. Путем настроек Сафари можно внести следующие изменения:
- Настройка панели инструментов и добавление кнопки Вкладки iCloud.
- Внесение правок в порядок расположения кнопок.
- Корректировка размеров панели инструментов или удаление какого-то из элементов.
- Сокрытие или отображение панели в полноэкранном режиме.
При желании можно вносить и другие изменения.
Функции браузера
Помимо главной функции — открытие страниц сайтов, браузер выполняет и другие задачи. Мы кратко рассмотрели их ниже.
- Позволяет скачивать файлы любого типа. Это может быть музыка, фильмы, книги, игры, программы.
- Позволяет использовать почту. Вы можете создать себе почтовый ящик, чтобы переписываться с друзьями, обмениваться файлами, подписаться на получение рассылок любимого бренда.
- Сохраняет пароли для сайтов. Таким образом, вам не приходится вводить их вручную при каждом посещении сайта.
- Сохраняет историю посещенных страниц. Это позволяет в любой момент найти сайт или страницу, которую вы просматривали ранее.
- Добавляет закладки. Браузер позволяет добавить нужный сайт в закладки, чтобы запомнить его и иметь быстрый доступ.
- Поддерживают разные дополнения. Сюда относятся расширения, информеры, темы оформления браузера. Расширения так и называются, потому что расширяют функциональные возможности браузера. Это могут быть интеграции, микросервисы и SaaS. Информер — это такой блок на сайте, который автоматически обновляет информацию. К самым популярным информерам относятся новостные, валютные, погодные. С помощью визуальных тем можно изменить дизайн в браузера и отдельных его элементов: фонов, вкладок, кнопок.
Самое время познакомиться с самыми известными браузерами и выбрать подходящий.
При установке Яндекс.Браузера открывается диалог с Алисой, в котором вы можете отменить автоматический импорт данных из основного браузера. Для этого нажмите Не переносить .
После установки Яндекс.Браузера вы можете импортировать данные самостоятельно. Например, перенести их из любого браузера, установленного на компьютере, или перенести только часть данных.
Чтобы перенести данные:
Нажмите 
Создание закладок Safari
Чтобы было, что синхронизировать, для начала необходимо сделать хотя бы одну закладку в Сафари. Для этого потребуется:
- Открыть браузер на любом из устройств и перейти на адрес, который необходимо зафиксировать. Для начала это можно проделать с любым из сайтов.
- Далее необходимо нажать кнопку «Поделиться» (она находится в нижней панели и выглядит как квадрат со стрелкой). Если её невидно, окно следует прокрутить вниз.
- Затем выбрать пункт «Закладка».
- Указать название и папку, в которую требуется ее сохранить.
В Safari есть 10 способов сохранения закладок на ноутбуке, но самыми оптимальными являются 3 из них:
- Сочетание клавиш command и D, далее выбор папки и нажатие кнопки «Добавить».
- Необходимо перейти в меню, где вручную выбрать «Закладки» и нажать кнопку добавления.
- Открыть каталог – группу (она находится на панели закладок), а там выбрать кнопку «Добавить».
Данные сохранены, теперь можно приступить к синхронизации.
Суть в том, что в Яндекс.Браузере предусмотрена функция импорта пользовательских данных из Google Chrome. Это относится и к закладкам, и к истории, и к паролям, и к расширениям, и даже настройкам. А вот в обратную сторону получится перенести только сайты из закладок. Разберем оба случая.
Перейдем непосредственно к самой процедуре:
- В обозревателе Yandex кликните по кнопке, отвечающей за вызов меню.
- Переведите курсор мыши на пункт «Закладки».
- В подменю выберите инструмент «Импортировать…».
- В источнике укажите Google Chrome.
- Отметьте необходимые данные для переноса.
- А затем нажмите кнопку «Перенести».
Остается только завершить трансфер и убедиться, что все прошло успешно.
Из Yandex Browser в Гугл Хром
В данном формате получится перенести только избранные сайты (закладки). Осуществляется это в несколько простых шагов:
- В обозревателе Yandex нажмите комбинацию клавиш Ctrl + Shift + O .
- Кликните на значок с точками, что вызовет меню управления.
- Выберите опцию «Экспорт…», расположенную в самом низу списка.
- В появившемся окошке Проводника Windows сохраните html-документ в удобный каталог.
- Откройте Хром.
- Нажмите в нем ту же самую комбинацию клавиш, что использовалась в первом шаге.
- Щелкните ЛКМ по значку, расположенную правее строки поиска.
- Выберите опцию «Импортировать…».
- Укажите сохраненный ранее файл.
- Завершите перенос.
К сожалению, с паролями и прочими данными так сделать не получится. Но таковы ограничения, наложенные на Хром. Возможно, когда Яндекс.Браузер станет сильно популярнее, чем сейчас, разработчики из Гугл введут такую возможность.
Установка сервиса
Делается это просто. Всего лишь нужно зарегистрироваться на Atavi.com. Для этого вводим только почту и дважды пароль. Аккаунт сразу же создан и выполняем настройку закладок. Рекомендуется сразу же установить для браузера Яндекс расширение Atavi. Сразу же можно импортировать все букмакеры с Яндекс браузера. Экспортировать отдельно их не надо. И все готово для работы.
Есть большой смысл установить данный сервис: можно навсегда забыть о такой операции, как импорт – экспорт закладок и шанс когда-либо их потерять.
Самая основная задача статьи выполнена. Теперь мы хорошо знаем, как импортировать наши букмарки, как вывести их из браузера, сохранив при этом в целостности и сохранности.