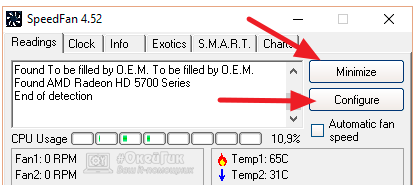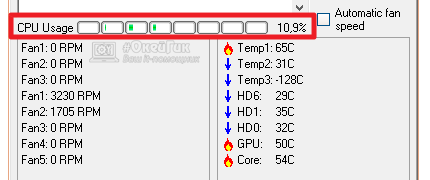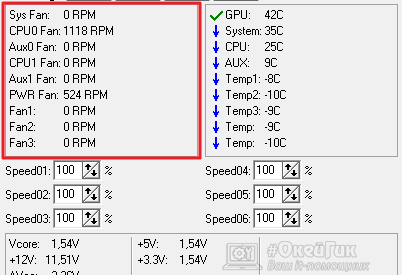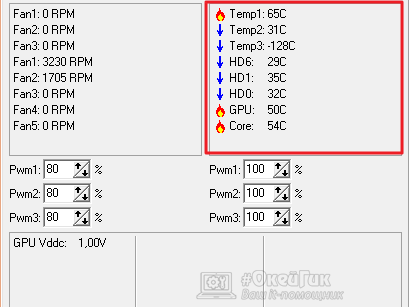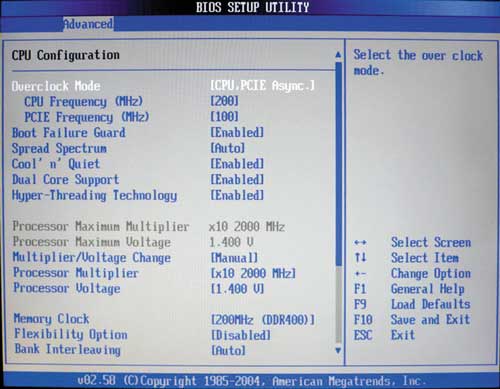Как настроить скорость вентиляторов в ПК
Как настроить скорость вентиляторов в ПК
Современная компьютерная техника для охлаждения системы самостоятельно регулирует обороты вентиляторов. Однако, в большинстве случаев, чтоб добиться комфортного соотношения эффективности и шума, лучше это выполнить в ручном режиме.
О способах регулирования оборотов корпусных вентиляторов и процессорного охлаждения мы сегодня и поговорим.
Зачем нужна регулировка вентиляторов?
Изначально параметры работы вентиляторов устанавливаются материнской платой в зависимости от показателей температурных датчиков и настроек BIOS.
Но не всегда автоматическая система эффективно справляется со своими функциями. Чаще всего это один из следующих сценариев:
- Разгон компонентов системы.
- Постоянная работа компьютера на повышенных нагрузках.
- Замена кулеров на более мощные.
- Изменение климата помещения.
- Устаревшая система охлаждения.
- Компьютер давно не чистили.
Если причиной чрезмерной работы кулеров является перегрев системы из-за жары или загрязнения системы пылью, вручную уменьшать обороты вентиляторов нельзя. Для начала следует выполнить чистку и обслуживание компьютера. Возможно понадобится заменить термопасту на процессоре. Если устройство давно не обслуживалось, эти манипуляции позволят снизить температуру рабочих узлов на 10 – 15 °С.
В случае разгона, следует уделять повышенное внимание рабочим температурам компонентов системы и своевременно принимать меры по их регулировке. Чрезмерный перегрев чреват выходом из строя разогнанных комплектующих. Если же перегрева не наблюдается, а кулеры работают на максимальных оборотах, это приводит к лишнему энергопотреблению и шумовой нагрузке.
В остальных случаях, если перегрева системы нет, а вентиляторы работают на полную мощность, выполняя более 2000 – 3000 тысяч оборотов в минуту, следует изменить параметры их работы вручную.
Сделать это можно тремя способами.
Настройка через BIOS
Перейти в BIOS можно, нажав соответствующую кнопку клавиатуры при запуске компьютера. В зависимости от модели материнской платы, это может быть F2 или Del.
Обычно раздел настройки вентиляторов находится на стартовой странице и называется «Fan Control». В разделе можно найти 3 типа устройств:
- CPU FAN – процессорный вентилятор.
- Chassis FAN или CHA FAN – корпусные вентиляторы.
- AUX FAN – порты для подключения дополнительных вентиляторов. Их управление выполняется выносными регуляторами, а материнская плата только обеспечивает питание.
Возле названия каждого вентилятора указываются его обороты. Чтоб перейти к настройке, следует выбрать устройство.
Обычно настройка процессорного вентилятора реализована в виде графика, к которому предлагаются базовые режимы: Silent, Standart, Turbo или другие, на усмотрение производителя. А также ручной режим – Manual или Custom.
Для регулировки следует передвигать контрольные точки графика. Однако, полностью выставлять производительность вентилятора на минимальные значения не рекомендуется, особенно при настройке процессорного охлаждения. График должен иметь вид плавной кривой, в которой температуре 30 °С должна соответствовать минимальная скорость вентилятора, а 80 °С – максимальная. Если возможно – проверьте эффективность охлаждения в максимальной нагрузке. Из-за особенностей как самих вентиляторов, так и радиаторов разницы в эффективнойсти охлаждения между 85% скорости и 100% может и не быть, а вот шума прибавится ощутимо. Тест стоит проводить не менее 10 минут по длительности – за это время система выйдет на уровень температурной стабильности. Речь конечно-же о воздушных и 240-мм жидкостных системах. При использовании 360 и более габаритных радиаторов прогрев до состояния равновесия может занять до получаса.Промежуточные значения выбирайте исходя из параметров системы, оценивая каждый показатель и подбирая необходимое значение практическим путем под нагрузкой.
Настройка корпусных вентиляторов редко реализована визуально. Обычно предлагается вводить мощность в процентах на каждый из трех режимов работы: Min, Middle, и Max.
Регулировка при помощи утилиты SpeedFan
SpeedFan – самое популярное бесплатное приложение с русскоязычным интерфейсом. Среди его функций:
- Определение степени загрузки процессора и каждого ядра.
- Контроль температур основных компонентов ПК.
- Мониторинг рабочих параметров системы.
- Управление скоростями вентиляторов.
Программа позволяет регулировать обороты каждого вентилятора, подключенного к материнской плате, параллельно оценивая, как изменяется температура на датчиках. Можно задать необходимые уровни температур, и система будет автоматически подстраивать частоту оборотов кулеров. Также можно выставить автоматический режим. Для этого следует поставить галочку в строке Automatic fan speed (Автоскорость вентиляторов).
В большинстве случаев, если вентиляторы подключены напрямую к блоку питания, их можно регулировать только физически.
Физическая регулировка
Для управления скоростями работы вентиляторов используют специальный многоканальный регулятор скорости – реобас. Он монтируется в системный блок или на переднюю панель. Также можно встретить внешние устройства, которые закрепляются на корпусе при помощи магнитов или липучек.
В зависимости от конфигурации, реобас может выполнять сразу несколько функций:
- Увеличивать количество разъемов для подключения кулеров.
- Регулировать рабочие параметры вентиляторов: скорость вращения, потребляемая энергия.
- Контролировать температурный режим системы.
- Визуализировать показатели работы кулеров и системы.
Выбирают реобас по ряду характеристик:
- Тип управления: ручной или автоматический.
- Функционал.
- Количество подключаемых вентиляторов.
- Количество термодатчиков.
- Наличие дисплея.
Самые простые реобасы будут показывать скорость только одного кулера, передавая значения на датчик материнской платы. С остальных кулеров показания не снимаются.
Некоторые топовые модели могут быть оснащены микрофонами и способны автоматически настраивать режим работы системы охлаждения в соответствии с шумовым фоном помещения.
Подготовка
Если компьютер раньше работал тихо и лишь недавно начал создавать много шума, вполне вероятно, что решить проблему можно простой чисткой системного блока от пыли. Возможно, придется также смазать кулеры. Об этом читайте здесь.
В некоторых случаях улучшить охлаждение процессора и существенно снизить шум его вентилятора удается за счет замены термопасты.
В случае, если указанные выше действия проблему не решили, можно снизить интенсивность вращения одного, самого «шумного», или нескольких вентиляторов в системном блоке.
Но перед этим необходимо:
1. Установить на компьютере программы, позволяющие контролировать температуру основных его «греющихся» устройств, а именно:
• Speed Fan — программу, позволяющую контролировать температуру всех устройств компьютера в режиме реального времени;
•Prime 95 — программу, которая создает высокую нагрузку на центральный процессор. Позволяет проверить стабильность работы процессора и эффективность его системы охлаждения в экстремальных условиях. Подробнее о проверке процессора при помощи этой программы читайте здесь.
• FurMark — программу для тестирования графической системы компьютера. Она создает повышенную нагрузку на видеокарту, контролируя при этом ее температуру и стабильность работы.
2. Используя эти программы, проверить температурный режим работы процессора, видеокарты, жесткого диска и чипсета материнской платы компьютера.
В большинстве случаев при максимальной нагрузке температура жесткого диска не должна превышать 45 градусов С, процессора и чипсета материнской платы — 60 градусов С, видеокарты — 85 градусов С.
«Нагрузить» жесткий диск можно без специальных программ, например, запустив процесс архивации или копирования находящегося на нем большого файла (фильм, образ диска и др.).
Если температура какого-то устройства окажется близкой к указанным выше показателям, снижать обороты охлаждающего его кулера не следует.
В случае же, когда до максимальных показателей еще далеко, интенсивность вращения вентиляторов можно уменьшить, используя описанные ниже способы.
ВАЖНО. После снижения оборотов не забывайте проверять температуру охлаждаемых кулерами устройств. Не допускайте их перегрева. Помните, что длительная работа компьютера в неблагоприятных температурных условиях снижает его долговечность.
Как настроить скорость вращения кулеров компьютера
Существуют сотни приложений, которые позволяют настраивать скорость вращения кулеров компьютера. При этом некоторые программы разрешают регулировать только обороты вентиляторов только определенных компонентов.
Из наиболее удобных и простых программ для настройки скорости вращения кулеров компьютера можно выделить SpeedFan. Приложение бесплатное, и его можно загрузить с сайта разработчиков или из других проверенных источников в интернете. После загрузки программы ее потребуется установить, а далее запустить. При первом запуске программы SpeedFan может появиться информационное сообщение, которое потребуется закрыть.
Проверка скорости вращения кулеров
Далее запустится непосредственно сама программа SpeedFan, в которой имеется несколько опций. Рассмотрим те из них, которые расположены на первой вкладке «Readings»:
- Minimize. Нажав на данную кнопку, приложение свернется в панель уведомлений;
- Configure. Открывает подробные настройки приложения;
Далее следует блок из показателей скорости вращения кулеров (измеряется в RPM – количество оборотов за минуту) и температуры компонентов компьютера. Разберемся с тем, что обозначает каждый из показателей:
- SysFan – скорость вращения кулера, подключенного к разъему SysFan на материнской плате. Чаще всего туда подключается кулер от центрального процессора;
- CPU0 Fan, CPU1 Fan – скорость вращения кулеров, воткнутых в разъемы CPU_Fan и CPU1_Fan на материнской плате, соответственно;
- Aux1 Fan, Aux0 Fan – скорость вращения кулеров, подключенных к разъемам AUX0_Fan и AUX1_Fan;
- PWR Fan – скорость вращения кулера блока питания или скорость вращения кулера, который подключен к разъему PWR_Fan на материнской плате;
- Fan1 – Fan3 – различные кулеры, например, корпусные, подключенные в соответствующие разъемы материнской платы.
Стоит отметить, что все указанные выше обозначения являются условными, и они могут варьироваться. Не каждая материнская плата отдает информацию о том, какое наименование имеется у того или иного разъема для подключения кулера на ней. Например, на некоторых материнских платах в SpeedFan можно увидеть картину как на изображении ниже, то есть все кулеры будут подключены к разъемам Fan1 – Fan5, без точного определения предназначения каждого из них.
Также важно отметить, что программа SpeedFan позволяет управлять только кулерами, которые подключены к материнской плате. Дело в том, что 3-pin разъем от вентилятора можно запитать от материнской платы или от блока питания напрямую. Если он запитан от блока питания, то регулировать его скорость вращения не получится. Рекомендуется подключать все кулеры к материнской плате.
Справа от обозначений скорости вращения кулеров расположен блок с информацией о температуре компонентов компьютера. Стоит отметить, что SpeedFan является не самым точным диагностическим инструментом в данном плане, и определяет температуру он не всегда точно. Если возникают сомнения по одному или нескольким показателям, рекомендуется загрузить более профессиональное в плане мониторинга температуры ПО, например, AIDA64 или HWMonitor.
Настройка скорости вращения кулеров
Как можно понять, в верхнем окне программы SpeedFan расположены блоки с информационными сведениями о работе кулеров. Ниже находятся сами инструменты регулировки интенсивности вращения вентиляторов в компьютере. Они могут быть обозначены Pwm1 – Pwm3 или, например, Speed01 – Speed06. Разницы особой нет, поскольку определить по таким названиям, за работу какого из кулера отвечает та или иная регулировка невозможно.
Чтобы снизить или увеличить скорость вращения кулера, нужно нажимать соответствующие кнопки вверх и вниз в графах с интенсивностью вращения вентиляторов. При нажатии следует наблюдать за реакцией кулеров в диагностической информации выше. Таким образом удастся определить, за какой из вентилятор отвечает та или иная настройка.
Важно: Снижая скорость вращения вентиляторов для уменьшения уровня шума при работе компьютера, не забывайте контролировать температуру компонентов системного блока, чтобы избежать перегрева.
Технология Cool’n’Quiet от AMD
Разработанная AMD технология Cool’n’Quiet — это ответ компании Intel на старые проблемы с нагревом и шумами, производимыми системой охлаждения. Новая технология, предназначенная для снижения потребления электроэнергии и соответственно уменьшения уровня производимого системой охлаждения шума, нашла свое применение во всех современных чипсетах для материнских плат, предназначенных для процессоров AMD. Вентилятор процессора и другие подключаемые к материнской плате вентиляторы системы охлаждения будут прибавлять обороты только при повышении температуры, а при отсутствии нагрузки они вообще могут выключиться.
Напомним, что платформы AMD обычно оснащены также технологией D.O.T. (Dynamic Overclocking Technology) c максимально автоматизированным разгоном в 10%.
Отметим также, что каждый производитель чипсетов и материнских плат для той или иной платформы вносит и свои собственные дополнительные технологии в поддержку подобных решений по снижению шума от компьютеров.
Программа для управления кулерами SpeedFan
Это многофункциональная и полностью бесплатная программа. Наверное сразу немного огорчу, сказав что эта программа работает не на всех ноутбуках, но можно пробовать, и не будет регулировать обороты тех вентиляторов, которыми не умеет управлять материнская плата из BIOS. Например, из моего BIOS можно включить функцию управления кулером SmartFan только для центрального процессора. Хотя смотреть текущие обороты можно ещё для двух. Для управления кулером ноутбука есть другая программа.
Иначе может произойти следующая ситуация. В момент загрузки программы SpeedFan считываются текущие обороты и принимаются за максимальные. Соответственно, если к этому времени BIOS не раскрутит вентилятор до максимальных оборотов, то и программа не сможет это сделать.
У меня так один раз случилось, что в момент загрузки программы кулер на процессоре крутился со скоростью 1100 об/мин, и SpeedFan не мог установить бОльшее значение. В итоге процессор нагрелся до 86 градусов! А заметил я это случайно, когда в момент большой нагрузки не дождался шума от вентилятора. Благо ничего не сгорело, а ведь компьютер мог больше не включиться…
Запуск и внешний вид программы
Скачайте и установите приложение с официального сайта.
При первом запуске возникнет обычное окошко с предложением помощи по функциям программы. Можете поставить галочку, чтобы оно больше не появлялось и закройте его. Далее SpeedFan считает параметры микросхем на материнской плате и значения датчиков. Признаком успешного выполнения будет список с текущими значениями оборотов вентиляторов и температур компонентов. Если вентиляторы не обнаружены, значит программа вам ничем не сможет помочь. Сразу перейдите в «Configure -> Options» и поменяйте язык на «Russian».
Как видим, здесь также показана загрузка процессора и информация с датчиков напряжения.
В блоке «1» располагается список обнаруженных датчиков скорости вращения кулеров с названиями Fan1, Fan2…, причём их количество может быть больше, чем есть на самом деле (как на картинке). Обращаем внимание на значения, например Fan2 и второй Fan1 имеют реальные показатели 2837 и 3358 RPM (оборотов в минуту), а остальные по нулям или с мусором (на картинке 12 RPM это мусор). Лишние мы потом уберём.
В блоке «2» показываются обнаруженные датчики температур. GPU – это графический чипсет, HD0 – жёсткий диск, CPU – центральный процессор (вместо CPU на картинке Temp3), а остальное мусор (не может быть 17 или 127 градусов). В этом недостаток программы, что нужно угадывать где что (но потом мы сами переименуем датчики как нужно). Правда, на сайте можно скачать известные конфигурации, но процедура не из простых и усложнена английским языком.
Если непонятно какой параметр за что отвечает, то можно посмотреть значения в какой-нибудь другой программе для определения параметров компьютера и датчиков, например AIDA64 и сравнить с теми что определила программа SpeedFan, чтобы точно знать где какие показания скорости и температуры (на видео под статьёй всё покажу).
И в блоке «3» у нас регулировки скоростей Speed01, Speed02…, с помощью которых можно задавать скорость вращения в процентах (может показываться как Pwm1, Pwm2…, подробнее смотрите на видео). Пока что нам надо определить какой Speed01-06 на какие FanX влияет. Для этого меняем значения каждого со 100% до 80-50% и смотрим изменилась ли скорость какого-нибудь Fan. Запоминаем какой Speed на какой Fan повлиял.
Настройка SpeedFan
Вот и добрались до настроек. Нажимаем кнопку «Конфигурация» и первым делом назовём все датчики понятными именами. На своём примере я буду программно управлять кулером процессора.
На вкладке «Температуры» находим определённый на предыдущем шаге датчик температуры процессора (у меня Temp3) и кликаем на него сначала один раз, а потом через секунду ещё раз – теперь можно вписать любое имя, например «CPU Temp». В настройках ниже вписываем желаемую температуру, которую будет поддерживать программа с минимально-возможной скоростью вращения кулера, и температуру тревоги, при которой включаются максимальные обороты.
Я устанавливаю 55 и 65 градусов соответственно, но для каждого это индивидуально, поэкспериментируйте. При сильно низкой установленной температуре, вентиляторы будут крутиться всегда на максимальных оборотах.
Далее разворачиваем ветку и снимаем все галочки, кроме той Speed0X, которая регулирует FanX процессора (это мы уже определили ранее). В моём примере это Speed04. И также снимаем галочки со всех остальных температур, которые мы не хотим видеть в главном окне программы.
На вкладке вентиляторы просто находим нужные вентиляторы, называем их как хочется, а ненужные отключаем.
Идём дальше на вкладку «Скорости». Становимся на тот Speed0X, который отвечает за нужный кулер, переименовываем его (например в CPU Speed) и выставляем параметры:
- Минимум – минимальный процент от максимальных оборотов, который программа сможет установить
- Максимум – соответственно максимальный процент.
У меня минимум стоит 55%, а максимум 80%. Ничего страшного, что программа не сможет установить значение на 100%, ведь на вкладке «Температуры», мы задали пороговое значение тревоги, при котором принудительно будет 100% оборотов. Также для автоматического регулирования не забываем поставить галочку «Автоизменение».
В принципе это всё. Теперь переходим в главное окно SpeedFan и ставим галочку «Автоскорость вент-ров» и наслаждаемся автоматической регулировкой скорости вращения С первого раза не получится оптимально настроить под себя, поэкспериментируйте и оставьте подходящие параметры, оно того стоит!
Дополнительные параметры
Программка SpeedFan имеет ещё кучу функций и параметров, но я не буду в них углубляться, т.к. это тема отдельной статьи. Давайте поставим ещё несколько нужных галочек на вкладке «Конфигурация -> Опции»
- Запуск свёрнуто – чтобы SpeedFan запускался сразу в свёрнутом виде. Если не поставить, то при запуске Windows главное окно программы будет висеть на рабочем столе. Если программа не запускается вместе с Windows, то просто добавьте её ярлык в автозагрузку.
- Static icon – предпочитаю установить, чтобы в системном трее вместо цифр отображался просто значок программы
- Сворачивать при закрытии – установите чтобы при нажатии на «крестик» программа не закрывалась, а сворачивалась в системный трей (возле часиков)
- Полная скорость вентиляторов при выходе – если не установить, то после выхода из программы обороты кулеров останутся в том состоянии, в котором были на момент закрытия. А так как управлять ими больше будет некому, то возможен перегрев компьютера.
Ну как, всё получилось, программа работает, обороты регулируются автоматически? Или может вы используете другие способы? Надеюсь, информация оказалась для вас полезной. Не поленитесь поделиться ей с друзьями, я буду вам премного благодарен!
А теперь видео с подробной настройкой SpeedFan. Примечание: на видео произошёл небольшой сбой. После ручного регулирования вентилятора процессора Fan1 его значение не вернулось в 3400 RPM, а осталось почему-то в 2200 RPM. После перезапуска программы всё нормализовалось. В последних версиях SpeedFan на моём компьютере такого не было.
Снижение оборотов кулеров
при помощи специальных устройств
Существует несколько типов устройств, снижающих интенсивность вращения кулеров:
1. Устройство дополнительного сопротивления без возможности регулировки оборотов. Оно представляет собой обычный резистор, впаянный в цепь питания кулера.
2. Устройство сопротивления с возможностью регулировки. В отличие от устройства первого типа, оно позволяет "вручную" изменять обороты подключенного через него вентилятора (на нем расположен специальный регулятор).
Это устройство крепится внутри системного блока, что не очень удобно, поскольку для изменения оборотов вентилятора нужно каждый раз вскрывать корпус компьютера.
3. Реобас, представляющий собой усовершенствованный вариант предыдущего устройства.
Реобас позволяет регулировать интенсивность 3 и больше вентиляторов (в зависимости от модели). Устанавливается он в корпус компьютера таким образом, чтобы пользователь постоянно имел возможность изменять обороты подключенных к нему кулеров (обычно, на передней панели системного блока, в ячейке для DVD-приводов).
Устройства, снижающие обороты кулеров — средство более универсальное и надежное, чем упомянутые выше программы. Их можно использовать в любых компьютерах и для любых вентиляторов.
Главный их недостаток — необходимость тратить деньги на их приобретение. В то же время, деньги эти не такие и большие. Например, самый недорогой реобас обойдется в 20-25 дол. США. Стоимость устройств первых двух типов значительно ниже.
Как управлять работой вентиляторов в системном блоке подключенного напрямую к БП
Очень немногие модели блоков питания поддерживают возможность регулировать выходное напряжение на коннекторах. Речь идет о топовых моделях, в комплекте с которыми идет фирменное ПО. Во всех остальных случаях нужно использовать дополнительный «костыль».
Я имею в виду специальную «приблуду», которая называет «реобас».
Конструкционное исполнение у них может существенно отличаться — от простенького переходника с дополнительным сопротивлением, который снижает обороты вентилятора из-за снижения подаваемого напряжения, до сложного блока для подключения 4 и более устройств, напряжения для каждого из которых регулируется отдельно.
От особенностей конструкции зависит и цена такого девайса — от 1 до 10 долларов. Недостаток такой штуковины в том, что регулировать обороты придется по наитию, ориентируясь только на шум крыльчатки. Рекомендую мониторить температуру компонентов с помощью сервисных утилит — например, FW Monitor или Speccy.
Так же для вас будут полезны статьи «Нормальная температура разных процессоров» и «Тестируем и проверяем температуру процессора и видеокарты». Подписывайтесь на меня в социальных сетях, чтобы в числе первых получать уведомления о новых публикациях. До завтра!