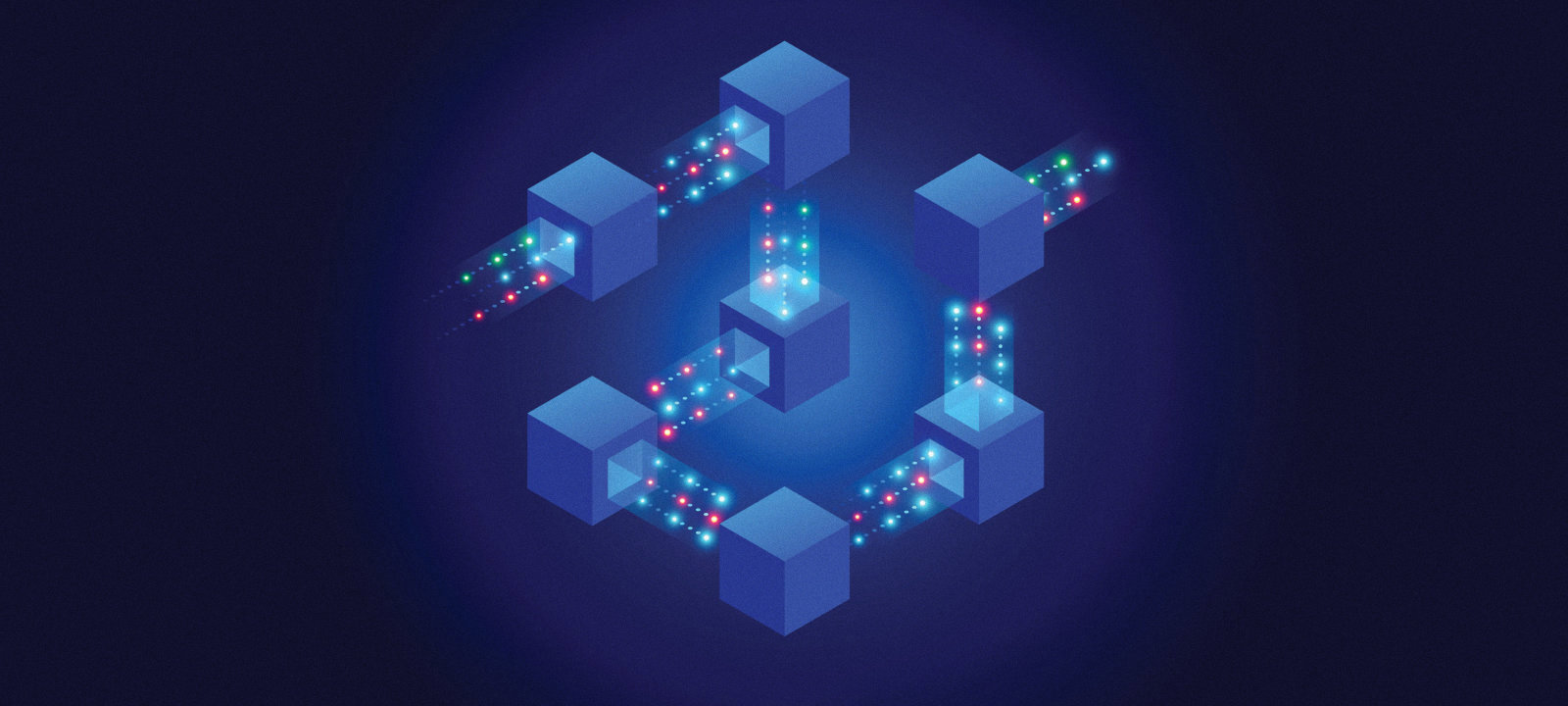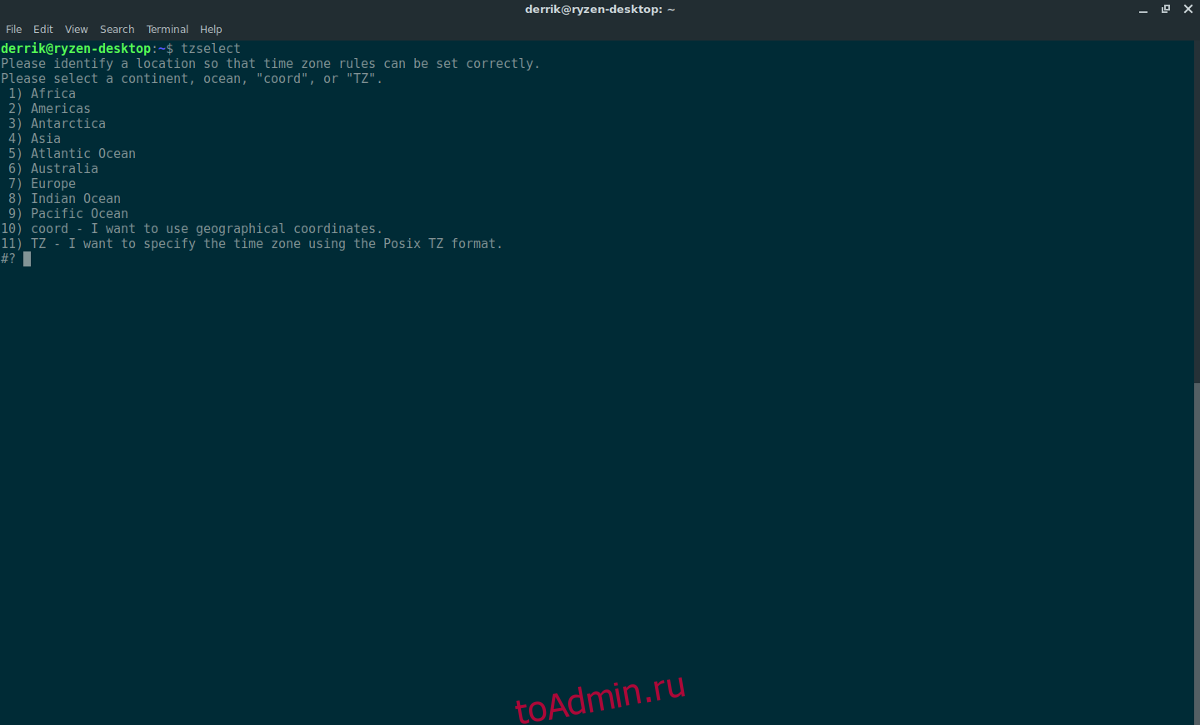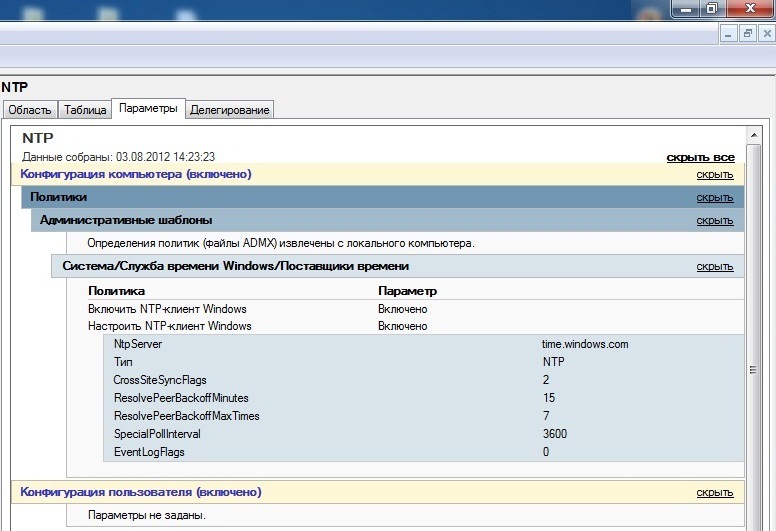Туннель во времени. Выводим данные с компьютера через Network Time Protocol
Туннель во времени. Выводим данные с компьютера через Network Time Protocol
Пару месяцев назад я гулял по загнивающей Германии, где по каждому удобному и не очень поводу строят туннель. И тут мне пришла идея: а не сделать ли свой туннель? В качестве протокола я выбрал NTP — его использование не требует специальных привилегий, системы защиты не видят в нем никаких проблем, ведь там по определению быть ничего не может, кроме текущего времени, а его формат простой как палка, что позволяет нам использовать его без необходимости закапываться в документацию.
Этот трюк могут использовать и вирусописатели — для вывода данных из зараженных систем, причем незаметно для стандартных средств защиты.
Параметры
Настройка синхронизации данным способом, относительно недавняя, и может использоваться только на Виндовс 10, так-как «Параметры системы» в том виде в котором они представлены есть только на десятке.
2. В первой вкладке активируйте опцию «Установить время автоматически».
3. Про скрольте вниз, до надписи: «Сопутствующие параметры», и перейдите по ссылке «Формат даты, времени и региона».
4. Чтобы указать сервер для синхронизации, опуститесь немного ниже и кликните по ссылке «Дополнительные параметры даты и…».
5. Перейдите в указанный на скриншоте раздел.
6. Активируйте последнюю вкладку и нажмите «Изменить параметры…».
7. Отметьте флажком пункт «Синхронизировать с сервером…» и выберите сервер из выпадающего списка.
8. Для немедленной синхронизации кликните «Обновить сейчас».
9. Закройте окошко кнопкой «OK» и примените новые настройки.
Синхронизация времени Windows не работает
Чтобы изменить настройки времени, вы должны щелкнуть время в правой части панели задач и выбрать настройки даты и времени. Настройки синхронизации находятся на вкладке Интернет-время.
Служба времени Windows не работает
Если ваше время на часах Windows 10 неверное, первое, что нужно сделать, это выяснить, есть ли у вас Служба времени Windows установлен автоматический и запущенный, иначе вы можете увидеть сообщение об ошибке: Служба времени Windows не запущена.
Для этого введите services.msc в Начать поиск и нажмите Enter. В диспетчере служб перейдите к службе времени Windows и дважды щелкните ее.
Проверьте, запущен ли он и установлен ли он на автоматический. Если нет, измените тип запуска на Автоматический и нажмите Применить / ОК.
Если это сработает, отлично, запустите службу и выйдите. Это должно быть концом ваших проблем. Если нет, и вы получаете сообщения об ошибках — читайте дальше!
Служба времени Windows не запускается с ошибкой 1079
Если вы обнаружите, что служба времени Windows не запускается с Ошибка 1079, вы можете убедиться, что служба запускается учетной записью локальной системы, а не учетной записью локальной службы (NT AUTHORITY LocalService). Подробнее об этом здесь.
Система не может найти указанный путь
Вы получаете сообщение об ошибке: Система не может найти указанный путь.
В таком случае вам может потребоваться перерегистрировать файл dll. Соответствующий файл DLL здесь w3time.dll. Для этого откройте командную строку от имени администратора, введите regsvr32 w32time.dll и нажмите Enter.
Если это сработает, хорошо, иначе вы все равно получите это сообщение?
Модуль w32time.dll был загружен, но вызов DllRegisterServer завершился неудачно с кодом ошибки 0x80070003
Затем вы можете также захотеть зарегистрировать заинтересованное Файл времени Windows который называется W32tm.exe, и посмотрите, поможет ли это!
W32tm.exe, расположенный в папке System32, используется для настройки параметров службы времени Windows. Его также можно использовать для диагностики проблем со службой времени. W32tm.exe — предпочтительный инструмент командной строки для настройки, мониторинга или устранения неполадок службы времени Windows. Вы можете ознакомиться со всеми его параметрами здесь, на сайте TechNet.
Мы будем использовать /регистр параметр. Этот параметр при запуске для W32tm.exe регистрирует службу времени для запуска в качестве службы и добавляет конфигурацию по умолчанию в реестр.
Для этого в повышенная командная строка, введите эти команды одну за другой и нажмите Enter:
Заставить Windows синхронизировать время с помощью CMD
Вы также можете заставить Windows синхронизировать время с помощью W32tm.exe. W32tm.exe — это строка командной строки, используемая для настройки, мониторинга или устранения неполадок службы времени Windows на ПК с Windows 10.
Для этого откройте командную строку с повышенными привилегиями и введите одну за другой следующие команды:
Перезагрузите компьютер и посмотрите, помогло ли это.
Посмотрите, поможет ли это решить вашу проблему … если нет … вздох … вы снова можете получить сообщение при регистрации w32tm.exe:
Произошла следующая ошибка: система не может найти указанный путь. (0x80070003)
Убедитесь, что вы вошли в систему как администратор и открыли командную строку как администратор, но вы можете получить сообщение об ошибке, даже если вы выполнили эти требования.
В таком случае вам придется открыть свой Редактор реестра.
После того, как вы открыли regedit, перейдите к следующему разделу реестра:
Теперь на правой панели щелкните правой кнопкой мыши ImagePath и выберите «Изменить». Убедитесь, что в поле «Значение» указано значение:
Нажмите ОК и выйдите.
Надеюсь, что-то поможет!
Если ничего не помогает, вы можете использовать другой Сервер времени, использовать бесплатное программное обеспечение для синхронизации времени или затем попробуйте восстановить / сбросить / переустановить Windows и посмотреть, поможет ли это вам. Если вы не хотите рассматривать этот последний вариант, единственный практический совет, который я могу вам дать, — это снять флажок Синхронизация с сервером времени в Интернете, установите время вручную и время от времени проверяйте его!
Для системного администратора
В данной статье мы рассмотрим как настроить NTP в Windows Server 2012. В статье не рассматриваются подробная настройка синхронизации времени в доменном окружении, а настройка единичного контроллера домена с ролью эмулятора PDC, который единственный сервере в окружении выполняет синхронизацию с внешним источником времени.
Настройка очень проста. Все что нужно сделать это выполнить следующие команды в PowerShell:
w32tm /config /manualpeerlist:pool.ntp.org /syncfromflags:MANUAL
Stop-Service w32time
Start-Service w32time
Если контроллер виртуализирован средствами Hyper-V нужно не забыть отключить синхронизацию времени средствами Hyper-V. Откройте настройки виртуальной машины -> Management -> Integration Services и снимите чекбокс с Time Synchronization.
На этом все! Хотите узнать больше? Что-то не работает? Тогда разберем более подробно…
W32tm это основная используемая нами команда. Есть ещё варианты, использующие "net time", но на самом деле использовать эту конструкцию нет необходимости. В некоторых статья также упоминается прямое редактирование реестра, однако в Microsoft советуют не делать этого в любом случае, а только если нет совершенно никакой другой альтернативы. Но если вам очень хочется редактировать реестр, нужная вам ветка находиться тут: HKLMSystemCurrentControlSetServicesW32Time.
Какой NTP сервер использовать? Или лучше несколько?
pool.ntp.org это round-robin рандомных NTP серверов. Для конечных пользователей этого адреса более чем достаточно. Однако в случае необходимости вы можете указать вручную несколько серверов:
w32tm /config /manualpeerlist:"ntp1.sp.se ntp2.sp.se" /syncfromflags:MANUAL
Просто добавьте нужные вам сервера с пробелом между ними.
Не забудьте про файервол
Если у вас есть файервол между хостом и интернетом, он может быть настроен на запрет udp/123 по которому работает протокол NTP. Вот как это выглядит на моей Cisco ASA FW:
Поэтому я создал отдельное правило, разрешающее данный трафик.
Подробная информация и логирование
Данная команда показывает полезную информацию о настройке синхронизации, списке серверов и времени последней синхронизации.
Обычно когда сервер не может получить время с NTP сервера в лог записывается следующая информация:
Log Name: System
Source: Microsoft-Windows-Time-Service
Event ID: 47
Level: Warning
Description: Time Provider NtpClient: No valid response has been received from manually configured peer pool.ntp.org after 8 attempts to contact it. This peer will be discarded as a time source and NtpClient will attempt to discover a new peer with this DNS name. The error was: The peer is unreachable.
Когда все нормально сообщение выглядит следующим образом:
Log Name: System
Source: Microsoft-Windows-Time-Service
Event ID: 35
Level: Information
Description: The time service is now synchronizing the system time with the time source pool.ntp.org (ntp.m|0×0|0.0.0.0:123->85.10.240.253:123).
Вы все ещё испытывает какие то проблемы? Вы можете легко включить вывод отладочной информации в логфайл, который в моем случае лимитирован 10-тью мегабайтами и включает все отладочные записи.
w32tm /debug /enable /file:C:Tempw32tmdebug.log /size:10485760 /entries:0-300
После завершения отладки выключаем её:
В случае проблем в логе вы увидите большое количество информации. У меня, когда все работает об этом сигнализирует следующая запись:
— Reachability: peer pool.ntp.org (ntp.m|0×0|0.0.0.0:123->129.70.132.35:123) is reachable.
— Logging information: NtpClient is currently receiving valid time data from pool.ntp.org (ntp.m|0×0|0.0.0.0:123->129.70.132.35:123).
А когда мой файервол блокировал пакеты я получал следующие сообщения.
— Logging error: NtpClient has been configured to acquire time from one or more time sources, however none of the sources are currently accessible and no attempt to contact a source will be made for 1 minutes. NTPCLIENT HAS NO SOURCE OF ACCURATE TIME.
Принудительная синхронизация
Если вам необходимо принудительно синхронизировать клиента, запустите команду:
w32tm /resync
Sending resync command to local computer
The command completed successfully.
Если вы получили следующую ошибку, значит компьютер не может достичь NTP сервера.
The computer did not resync because no time data was available.
Начнем с начала
Если вы полностью запутались в конфигах, напихали лишнего и уже не понимаете что происходит, начните с начала. Данные команды полностью сбросят настройки NTP в дефолтное состояние:
Stop-Service w32time
w32tm /unregister
w32tm /register
Этот пост November 12, 2012 at 3:38 pm опубликовал molse в категории Windows Server 2012, Сетевые протоколы. Желающие могут оформить RSS подписку на комменты. Both comments and trackbacks are currently closed.
2 комментов оставлено (Add 1 more)
сервис службы времени(как и любой другой) можно перезапустить командлетом Restart-Service w32time
Ахтунг товарищи !
если разница между серверо ntp и клиентом больше ,вроде 15 часов. /resynce даст ошибку!
те для теста лучше выставить дату(это тоже критично!) и время руками но с погрешность на пару минут.
Настроить протокол сетевого времени
Синхронизация программных часов на вашем ПК с Linux с серверами времени — самый распространенный способ узнать точное время. В большинстве дистрибутивов Linux это делается автоматически. Однако не каждый дистрибутив Linux использует NTPd. Более того, те, которые это делают, могут испортить его или неправильно настроить. Чтобы исправить это, мы собираемся объяснить, как легко вручную настроить демон Network Time Protocol под Linux.
Начните с открытия терминала и установки NTP, если на вашем компьютере он не установлен. Есть большая вероятность, что он у вас уже есть, но на всякий случай вот команды, чтобы получить его для большинства современных дистрибутивов Linux.
Ubuntu
Debian
Arch Linux
Fedora
OpenSUSE
После установки программного обеспечения вам необходимо подключиться к серверу NTP. По умолчанию в большинстве дистрибутивов Linux есть собственные серверы NTP, настроенные в файле /etc/ntp.conf. Однако, если вы считаете, что эти серверы ненадежны, вы можете заменить их на более надежный сервер (например, официальный сервер Google NTP).
Чтобы добавить сервер Google NTP, отредактируйте файл ntp.conf.
Сотрите все записи, если хотите, и замените их этими (хотя мы не рекомендуем это делать). Для достижения наилучших результатов вставьте записи Google NTP в самый верх.
Примечание: важно, чтобы iburst находился в конце каждой новой записи. Опция iburst отправит «пачку» пакетов на серверы только тогда, когда вы столкнетесь с проблемами соединения с сервером времени.
Когда закончите, сохраните файл конфигурации в Nano с помощью Ctrl + O. Выйдите из редактора с помощью Ctrl + X.
Настроить время
NTP может автоматически синхронизировать время с серверов, но сначала ему нужно знать часовой пояс. Обычно во время начальной настройки ваша операционная система Linux запрашивает часовой пояс и устанавливает его. Если что-то пошло не так во время установки, это необходимо исправить вручную с помощью tzselect.
Откройте терминал и запустите инструмент часового пояса:
Запуск инструмента Tzselect поможет вам настроить правильный часовой пояс. После этого вы сможете запустить NTPd.
Запуск NTP
Все подключения к серверам времени работают. Следующим шагом в этом процессе является использование системы инициализации Systemd для загрузки NTP при загрузке. Помните, что если ваша операционная система Linux не использует systemd, как большинство современных, распространенных систем, вам нужно будет найти альтернативу этим командам.
Сначала запустите NTPd:
Затем включите его при загрузке с помощью systemctl enable.
Выполнение приведенных выше команд должно мгновенно настроить время, так как время UTC в вашем BIOS теперь правильное (благодаря Tzselect).
Как синхронизировать время на компьютере с интернетом Windows 10
Все версии ОС на ПК или телефоне имеют установленную функцию автоматической синхронизации локального времени на устройстве. Для этого производится отправка запроса на сервер для уточнения правильного времени и настройки внутренних часов на компьютере после получения ответа.
Для того чтобы описанный механизм синхронизации осуществлялся, используется сетевой протокол NTP, который так и называется: «Протокол сетевого времени» («Network Time Protocol»). Главная задача этого протокола – не только получить информацию о точном времени, но и учесть промежуток между запросом и ответом в случае задержки. Потому, даже при низкой скорости или нестабильности интернет-соединения, настройка локальных часов будет проводиться с точностью до 10 миллисекунд.
Сегодня существует множество подобных NTP-серверов, по которым устройство бесплатно синхронизирует локальные часы. Что касается Windows 10, то в настройках уже указан нужный сервер для настройки. Но, по некоторым причинам, автоматическая синхронизация может нарушиться. Тогда ее можно провести вручную, для этого в «десятке» предусмотрено несколько способов, каждый из которых будет описан по отдельности.
Параметры
Этот способ имеется только в Вин 10, в предыдущих сериях ОС он не использовался. Нужно сделать следующие действия:
- Нажать на кнопку «Пуск» и в выпавшем окне – на значок шестеренки («Параметры»).
- Откроется окно, в котором нужно найти иконку «Время и язык» и нажать на нее.
- После перехода вкладка будет разделена на две части. В левой найти и открыть раздел «Дата и время». В правой поставить галочку в пункте: «Установить время автоматически» на включенный режим, если она не активна.
- Если синхронизация не произошла, в том же разделе найти пункт: «Формат даты, времени и региона» или в более старой версии «Дополнительные параметры даты и времени, региональные параметры», после чего открыть его.
- Откроется панель, в которой нажать на раздел «Дата и время».
- В новом окне нажать на вкладку «Время по интернету», затем – на кнопку «Изменить параметры».
- Теперь нужно поставить галочку в разделе: «Синхронизировать с сервером времени в интернете». Ниже появится выпадающее окошко, в котором можно выбрать NTP-сервер или прописать свой, если предложенные ОС не подходят.
- После нажать на кнопки «Обновить сейчас» и «Ок».
Также во вкладке «Дополнительные часы», можно добавлять еще пункты, если требуется возможность видеть время по другим поясам.
Панель управления
Метод схож с предыдущим, только отличается способ открытия окна «Дата и время», где настраивается автоматическая синхронизация часов. Делается это так:
- В поиске (лупа возле кнопки «Пуск») написать «Панель управления», открыть ее после выдачи результата.
- Выбрать раздел: «Часы, язык и регион», затем нажать «Дата и время».
- После его открытия сделать те же действия, что описаны в предыдущем заголовке, с места о вкладке «Время по интернету».
Командная строка
CMD, как правило, используют программисты, так как она позволяет быстро выполнять множество сложных действий на ПК. Для обычных же пользователей Командная строка – не очень удобный инструмент, так как все директивы нужно вводить вручную, да еще знать их значение и правильно прописывать, без ошибок. Но если имеется желание установить синхронизацию часов через CMD, то делается это следующим образом:
- ПКМ нажать по кнопке «Пуск».
- В появившемся окне выбрать раздел: «Командная строка (Администратор)».
- Когда CMD загрузится, прописать команду «w32tm /resync» (пробел обязательно должен быть), и нажать кнопку «Ввод».
- Затем появится информация, что был отправлен запрос, а затем – что синхронизация прошла успешно.
Если произошел сбой (0x80070426), можно попробовать следующие команды:
- «w32tm /config /syncfromflags:manual /manualpeerlist:time.windows.com» – задать источник настройки времени.
- «net start w32time» – запустить службу времени.
- «w32tm /resync» – провести принудительную синхронизацию.
PowerShell
Это более продвинутый аналог CMD, который обладает чуть большими возможностями. Соответственно, им также чаще пользуются программисты. Для запуска нужно:
- Нажать ПКМ по кнопке «Пуск» и выбрать: «Windows PowerShell (Администратор)».
- Дождавшись, когда приложение загрузится, и появится строка для ввода, прописать в ней: «Get-Service W32Time | Select-Object» и нажать «Enter».
- В появившемся ответе отыскать раздел «Status», если там будет написано «Running», то прописать команду для синхронизации: «w32tm /config /reliable:yes» и нажать «Enter».
- Если в статусе будет указано «Stopped», нужно прописать команду запуска службы: «Start-Service W32Time». После чего снова ввести команду для синхронизации.
Службы
Если указанные выше способы не сработали, тогда стоит провести настройку в разделе «Служба времени Windows». Для этого выполняются следующие действия:
- Открыть системное окно нажатием клавиш «Win + R» и прописать команду «services.msc», после чего нажать на кнопку «Ок».
- Появившаяся вкладка «Службы» будет разделена на две части. В правой отыскать «Служба времени Windows» и открыть двойным щелчком.
- Теперь нужно найти пункт «Тип запуска» и указать «Вручную».
- Если в разделе «Состояние» написано: «Остановлена», то нужно нажать кнопки «Запустить» и «Ок».
- В том случае, когда служба и так включена в ручном режиме, нужно сначала ее остановить, а потом запустить заново (перезапустить).
После этого синхронизация произойдет самостоятельно. Виндовс сам будет проводить настройку часов в определенное время. Но, при необходимости, всегда можно будет осуществить синхронизацию любым из выше перечисленных способов.
Windows powershell синхронизация времени
Управление временем — один из ключевых аспектов системного администрирования. Как правило, все клиентские серверы и рабочие станции синхронизируют время с доменом Active Directory, однако откуда берется точное время в AD? Это зависит от разных факторов. В стандартной конфигурации время синхронизируется с серверами Microsoft, а виртуальные машины обычно получают данные от хост-сервера.
Лучше всего задать единый источник данных о точном времени для всех компьютеров в корпоративной сети — сервер (или несколько серверов), с которым будут синхронизироваться все системы. Это может быть ресурс или пул ресурсов в Интернете, либо локальный сервер. Так или иначе, с источником точного времени стоит определиться заранее.
За синхронизацию компьютеров и серверов Windows отвечает сетвой протокол Network Time Protocol (NTP). NTP использует для своей работы протокол UDP порт по умолчанию 123. Что бы в дальнейшем можно было настроить работу этого сетевого протокола, необходимо проверить, не блокирует ли этот порт фаерволл.
Способы указания NTP Сервера.
1) Команда w32tm позволяет задать список пиров, предоставляющих информацию о точном времени для домена. Чтобы получить дополнительные сведения о команде w32tm, введите в командной строке указанную команду w32tm /?
Первым, что необходимо сделать, это выяснить в каком состоянии находятся контролеры домена в домене. Для этого запускаем в командной строке команду (если у вас права доменного администратора, то можете запустить командную строку на своей рабочей станции)
w32tm /monitor — команда позволяет посмотреть с каким сервером (серверами)/сервисом происходит синхронизация и какая разница во времени с эталонным севером.
w32tm /config /manualpeerlist:time.windows.com /syncfromflags:manual /reliable:yes /update — этой командой мы указываем с каким сервисом/сервером будет происходить синхронизация ( в данном примере с time.windows.com).
Эта команда выполняется на контроллере домена однократно и записывает указанные адреса в реестр ( по пути HKEY_LOCAL_MACHINESYSTEMCurrentControlSetServicesW32TimeConfigParametrs в параметре NTPServer должно быть прописано time.windows.com). Можно указать сразу несколько серверов, разделенных пробелами.

NoSync— Служба времени не синхронизируется с другими источниками.
NTP- Служба времени выполняет синхронизацию с серверами, указанными в записи реестра NtpServer.
NT5DS- Служба времени выполняет синхронизацию на основе иерархии домена.
AllSync- Служба времени использует все доступные механизмы синхронизации.
Значение CrossSiteSyncFlags выбираем 2.
CrossSiteSyncFlags. Определяет возможность выбора службой партнеров по синхронизации за пределами домена компьютера.
Нет 0
PdcOnly 1
Все 2
В значении ResolvePeerBackoffMinutes прописываем 15
ResolvePeerBackoffMinutes- указывает первоначальный интервал ожидания (в минутах) перед тем, как начать поиск узла одноранговой сети для синхронизации. Если службе времени Windows не удается успешно синхронизироваться с источником времени, будут выполняться повторные попытки с использованием указанных значений параметров ResolvePeerBackoffMinutes и ResolvePeerBackoffMaxTimes.
В значении ResolvePeerBackoffMaxTimes прописываем 7
ResolvePeerBackoffMaxTimes- указывает максимальное число раз удвоения интервала ожидания в случае, если повторяющиеся попытки поиска узла одноранговой сети для синхронизации не дали результата. Нулевое значение предполагает, что интервал ожидания всегда равен первоначальному, указанному в параметре ResolvePeerBackoffMinutes.
В значении SpecialPollInterval прописываем 3600
SpecialPollInterval- указывает интервал специального опроса (в секундах) для узлов одноранговой сети, настроенных вручную. Если специальный опрос включен, то служба времени Windows будет использовать его интервал вместо динамического значения, определяемого с помощью алгоритмов синхронизации, встроенных в службу времени Windows.
Если вы создали политику, то ее нужно применить на все контролеры домены.