Vivaldi 2. 0 — новая версия с функцией синхронизации и рядом улучшений
Vivaldi 2.0 — новая версия с функцией синхронизации и рядом улучшений
Состоялся выпуск важного обновления Vivaldi — альтернативного браузера от профессиональной команды разработчиков, славящегося очень широкими настройками и массой мелких удобств.
Пользователи заметили, что давненько не было обновлений стабильной ветки разработки. И верно, со времен предыдущего крупного обновления прошло ровно 5 месяцев. Это не свойственно Vivaldi, ведь разработчики стремились выпускать новые версии своего браузера каждый месяц. Этот выпуск все оправдывает, ведь в него включена долгожданная функция синхронизации, о которой давно мечтала аудитория программы и отсутствие которой затрудняло приток новых пользователей. Разработчики позиционирует это обновление как своеобразный рубеж. Полторы тысячи функциональных улучшений со времен первого выпуска, о которых заявляют создатели браузера, звучит очень веско.
Кроме того, в новую версию включен целый набор типичных улучшений, которые не очень-то заметны, но именно из них и состоит отлично настраиваемый Vivaldi. В этой версии немного обновлен интерфейс, предприняты очередные улучшения для работы с вкладками, доработано поведение боковой панели и реализовано еще несколько небольших мелочей.
Синхронизация
Синхронизация — главное нововведение Vivaldi 2.0. Это самая долгожданная функция, которую запрашивали пользователи еще с самых первых версий программы. Теперь пользователю доступна синхронизация всех данных между разными компьютерами. Поддерживается синхронизация закладок, сайтов с «Экспресс-панели», паролей, данных автоматического заполнения, истории посещений, дополнений и заметок. В общем, теперь браузер и его данные будут одинаковыми на всех компьютерах пользователя. Для полного счастья осталось дождаться версий Vivaldi для Android и iOS, но это проект совсем отдаленного будущего.
Помимо прочего, разработчики отмечают большие планы, связанные с синхронизацией и обещают дальнейшее совершенствование этой функции.
Обновленный интерфейс
В этом обновлении немного освежили интерфейс. Изменена базовая тема оформления браузера, а также расширены настройки управления темами. Кроме того, добавлен новый приветственный экран, который увидит пользователь после установки или обновления браузера.
Улучшения для работы с вкладками
Ни одно крупное обновление Vivaldi не обходится без очередной порции улучшений, касающихся вкладок. В эту версию добавлена возможность изменения размера окна вкладки при работе с группой вкладок в режиме параллельного просмотра (это, когда выбранные вкладки отображаются параллельно на одном экране). Это осуществляется простой регулировкой границ, а измененный макет сохранится даже после перезапуска браузера. Также теперь новые вкладки, созданные из сгруппированного стека, появляются в той же группе.
Другим улучшением является новый вертикальный режим визуального переключения вкладок, удобный для поиска нужного, в море открытых сайтов. Теперь перечень открытых вкладок, вызываемый через «CTRL+TAB», может выглядеть не только горизонтальным набором эскизов, но и списком. Это может быть удобно при очень большом количестве открытых сайтов. По умолчанию новое поведение отключено и включается через «Настройки» > «Вкладки» > «Переключение вкладок» > «Визуальное переключение» > «Вертикальный список».
Еще одним небольшим, но полезным нововведением Vivaldi 2.0 является новая настройка, отвечающая за минимальную ширину активной вкладки. Допустимый диапазон от 30-ти до 180-ти пикселей. Настройка доступна через «Настройки» > «Вкладки» > «Отображение вкладки».
Улучшения для боковой панели
В Vivaldi 2.0 немного улучшена боковая панель браузера. Она представляет собой выезжающий элемент и служит для быстрого доступа к часто используемым функциям браузера, интернет-сервисам и простым сайтам. К примеру, на нее можно поместить иконку для быстрого доступа к твиттеру или чату какого-нибудь мессенджера.
В эту версию добавлено новое поведение боковой панели. Если раньше, при обращении к содержащимся на ней функциям, панель выезжала и уменьшала окно просматриваемого сайта, то новая настройка позволяет размещать выехавший элемент панели поверх основного окна браузера. Кроме того, теперь панель может быть автоматически скрыта, как только пользователь уберет от нее курсор мыши. Настраивается через «Настройки» > «Боковая панель» > «Настройки панели» > «Плавающая панель».
Другим улучшением, которое касается боковой панели, является обновленный виджет добавления нового элемента. Теперь он включает предложения, основанные на истории посещений, и помогает быстро добавить один из предлагаемых элементов.
В общем, Vivaldi 2.0 является довольно интересным обновлением, которое обязательно понравится всем старым пользователям и, наверняка, привлечет новых.
Браузер Вивальди не стоит на месте
Как и все другие браузеры, Вивальди все время развивается и регулярно обновляется.
Но ему это дается намного сложнее, чем его сильным конкурентам, потому что необходимо добавлять множество дополнительных возможностей, убирать все ошибки прежней версии и делать каждую новую удобней.
Браузер должен работать безотказно, быстро и качественно, иначе он быстро выйдет из рядов востребованных и популярных приложений. Все это трудно производить с относительно новым браузером.
Однако разработчики не смотрят на молодость своего приложения и стараются сделать его максимально удобным. Не сразу, но понемногу им удается достигать новых отличных результатов. Уже новая версия браузера Вивальди 1.3 удивила своими достоинствами пользователей приложения.
Было включено множество удобных функций и дополнительных возможностей, в том числе касательно работы с подокнами, импорт закладок и быстрого набора из браузера Опера, а также исправление ошибок.
Полезная информация
Вивальди – это браузер, который создан разработчиками популярной Оперы. Несмотря на многие схожести с ее параметрами, он имеет уникальные свойства. В основном, разработчики предусматривали пользование им продвинутыми пользователями, но пользование окажется отлично подходящим и для обычных клиентов.
Вивальди – это браузер, в котором удалось соединить все весомые достоинства распространенных браузеров: красивый внешний вид, легкий и понятный интерьер, быстрая работа и выполнение даже сложных профессиональных функций.
Colibri
Windows, macOS, Linux
Пожалуй, самый необычный браузер из всех представленных в этом обзоре. Главной его изюминкой является… отсутствие вкладок. Интерфейс предельно лаконичный: панель инструментов вынесена в «шапку» окна приложения; чтобы увидеть адресную строку и получить доступ к закладкам, нужно нажать специальную кнопку, переключающую вид окна. При клике по ссылке, которая должна открываться в новой вкладке, Colibri спрашивает, как с ней быть — открывать в текущем окне или запустить еще одну копию браузера. Разработчик считает, что «безвкладочный» серфинг поможет сосредоточиться на контенте и не распылять свое внимание по бесчисленным вкладкам, и что система закладок и тематических списков сайтов является эффективной заменой «табов». Colibri – очень легкий и быстрый браузер, так что если вас устраивает такой подход к серфингу, на него стоит обратить внимание.
Доступ к настройкам синхронизации для Интернета
Когда Gnome Web откроется, вы увидите страницу с надписью «Добро пожаловать в Интернет». Пока не беспокойтесь о стартовой странице. Откройте меню настроек. Меню настроек находится рядом с кнопкой свертывания в правой части окна.
Внутри меню настроек Gnome Web вам нужно будет перейти к опции «предпочтения» и выбрать ее, чтобы получить доступ к настройкам веб-браузера.
Во всплывающем окне «Настройки» есть несколько различных вариантов на выбор. Просмотрите эти различные варианты выбора «Синхронизировать» и щелкните его мышью, чтобы получить доступ к настройкам синхронизации для веб-браузера Gnome на вашем ПК с Linux.
В настройках синхронизации вы увидите страницу с надписью «Firefox Sync», за которой следует «Войдите в свою учетную запись синхронизации Firefox, чтобы синхронизировать свои данные с Интернетом и Firefox на других компьютерах». Используя пользовательский интерфейс, введите свой адрес электронной почты и пароль для учетной записи, которую вы используете для входа в систему синхронизации Mozilla Firefox.
Примечание: для синхронизации закладок с Firefox Sync в Gnome Web требуется учетная запись Firefox. Если у вас еще нет учетной записи Firefox, нажмите здесь, чтобы создать .
После ввода данных учетной записи нажмите синюю кнопку «Войти», чтобы войти в систему. После нажатия кнопки на экране появится сообщение «Подтвердите вход». Войдите в свою учетную запись электронной почты, чтобы подтвердить, что Интернет может иметь доступ к вашим данным синхронизации Firefox.
Параметры синхронизации
Вход в Firefox Sync в Gnome Web не будет автоматически загружать все ваши данные. По умолчанию ничего не произойдет. Вместо этого вы должны вручную выбрать параметры, которые хотите синхронизировать. Это «Закладки», «Пароли», «История» и «Открытые вкладки».
Чтобы синхронизировать закладки Firefox с Gnome Web, установите флажок «Закладки», а затем нажмите кнопку «Синхронизировать сейчас».
Чтобы синхронизировать пароли Firefox с Gnome Web, выберите поле «Пароли», а затем нажмите кнопку «Синхронизировать сейчас».
Чтобы синхронизировать историю браузера с Gnome Web, выберите поле «История», затем выберите «Синхронизировать сейчас».
Чтобы синхронизировать вкладки между Firefox и Gnome Web, выберите поле «вкладки» и нажмите кнопку «Синхронизировать сейчас».
Доступ к вашим данным Firefox в Интернете
Доступ к данным Firefox в Gnome Web очень прост благодаря простому пользовательскому интерфейсу Gnome Web. Если вы хотите получить доступ к синхронизированным данным, следуйте приведенным ниже инструкциям.
Чтобы перейти к закладкам Firefox, синхронизированным с Gnome Web, найдите кнопку «Лента» и выберите ее с помощью мыши. После нажатия кнопки «Лента» появится всплывающее меню, содержащее все закладки вашего браузера, включая закладки Firefox.
Вам нужно получить доступ к паролям Firefox, синхронизированным с Gnome Web? Вот как это сделать. Сначала откройте меню настроек рядом с кнопкой свертывания. Затем нажмите кнопку «Настройки», чтобы получить доступ к настройкам веб-браузера.
В области «Настройки» найдите «Сохраненные данные». В «Сохраненных данных» найдите «Пароли» и нажмите «Управление паролями», чтобы просмотреть пароли, синхронизированные Firefox и другими.
Доступ к синхронизированной истории браузера Firefox и вкладкам можно получить в Gnome Web, нажав Ctrl + H на клавиатуре. Кроме того, историю браузера можно открыть, щелкнув меню настроек и выбрав «История».
Синхронизация данных в десктопном и мобильном браузере Google Chrome
Чтобы иметь возможность работать с синхронизируемыми данными, в Chrome на всех устройствах должен быть выполнен вход с помощью одного и того же аккаунта Google. Ну и, соответственно, должна быть активна, то-есть не отключена функция синхронизации. Так должно быть в десктопном Google Chrome.
Так должно быть и в Chrome на Android — гаджетах. В последних авторизация в браузере происходит автоматически при подключении аккаунта Google ко всему устройству.
Синхронизируемые данные авторизации
Если в число синхронизируемых на десктопном браузере данных входят логины и пароли авторизации на сайтах в Интернете, а так будет настроено по умолчанию, везде, где мы авторизовались на компьютере. Мы сможем войти в мобильном Chrome с автоматической подстановкой данных авторизации. На форме ввода данных нужно сделать двойной тап. Появится предложение для ввода логина и пароля. Жмём его, чтобы данные подставились в форму авторизации. Далее просто входим в аккаунт.
Так само происходит и в обратном направлении. Сохранённые данные авторизации на мобильном гаджете синхронизируются с аккаунтом Google. И мы сможем использовать предложения ввода в браузере на компьютере.
Синхронизируемые закладки
У Chrome есть три типа закладок. Это три предустановленные папки, которые нельзя удалить:
- Панель закладок
- Другие закладки
- Мобильные закладки
Все три типа папок с закладками синхронизируются между десктопной и мобильной версиями браузера. Но на панели закладок браузера на компьютере отображаются только две папки:
- Панель закладок
- Другие закладки
Все три нам доступны только в среде диспетчера закладок. Сохранять же закладки в десктопном Chrome мы можем в любую из трёх папок. В любую их подпапку.
Мобильный Chrome в меню содержит все три папки с закладками. Сайты при добавлении их в закладки по умолчанию сохраняются в папку «Мобильные закладки». Но если мы повторно для сохранённого сайта нажмём кнопку добавления в закладки, сможем изменить папку.
Синхронизация закладок осуществляется тотчас же. Это даёт нам возможность сёрфить в Интернете поочерёдно на любом типе устройств. Мы на десктопе сохраняем закладку в любую из папок. Далее, перейдя на Android — устройство, открываем эту закладку и продолжаем работу с сайтом. А ещё синхронизация даёт нам возможность управлять на десктопном Chrome закладками мобильного браузера. Безусловно, управлять закладками мы можем и на мобильном гаджете. Здесь есть опции их редактирования, перемещения, удаления.
Но если, к примеру, станет вопрос, так сказать, в генеральной уборке в среде закладок, проще это сделать, конечно же, в браузере на компьютере. Мы идём в диспетчер закладок.
И работаем с нашими закладками. Удаляем ненужные, каталогизируем по тематическим папкам, перемещаем между папками. Примечательность диспетчера в организации закладок по тематическим папкам заключается в возможности их перетаскивания между папками.
Но сёрфить в Интернете поочерёдно то на компьютере, то на смартфоне или планшете можно не только путём сохранения юзаемых сайтов в закладки. У браузера есть ещё механизм отправки ссылок на подключённые к аккаунту Google устройства. Средства доступа к активным вкладкам на таких устройствах, а также общая история.
Общая история
Любая посещённая и закрытая веб-страница становится частью общей истории десктопного и мобильного Chrome. И единым перечнем в хронологическом порядке отображается в разделе «История». Закрываем юзаемую страницу на компьютере и ищем её в истории браузера на мобильном устройстве. И наоборот.
Доступ к активным вкладкам на других устройствах
Впрочем, юзаемую веб — страницу можно и не закрывать. У Chrome есть такая примечательная фишка, как отображение активных вкладок на синхронизированных устройствах. Все подключённые к браузеру посредством аккаунта Google компьютеры, планшеты, смартфоны и прочие устройства в десктопной версии значатся в разделе «История», в подразделе «Вкладки с других устройств». И для всех этих синхронизированных устройств отображаются активные вкладки – вкладки, открытые в их браузерах Chrome.
В мобильном Chrome для отображения активных вкладок нужно в меню открыть «Недавние вкладки». И далее выбрать синхронизируемое устройство с его открытыми вкладками.
Отправка ссылок на другие устройства
Между всеми устройствами с установленным Chrome и подключённым в нём аккаунтом Google можно отправлять ссылки. Находясь в десктопном Chrome на сайте. Ссылку которого хотим отправить на мобильное устройство, вызываем контекстное меню, выбираем пункт «Отправка на свои устройства». Далее, указываем конкретное устройство.
И на Android-гаджете ловим ссылку в шторке уведомлений.
А чтобы отправить ссылку с мобильного на десктопный Chrome, в меню браузера выбираем «Поделиться». Далее – «Отправка на свои». Затем – конкретное устройство.
На компьютере ловим ссылку в среде уведомлений, в Windows это системный трей.
Из всей четвёрки способов перехода для веб-сёрфинга между устройствами такой вот переброс ссылок наиболее удобен. Поскольку доступ к ссылкам мы получаем прямо в среде уведомлений устройств. Такие вот обширные возможности у Google Chrome для разных типов синхронизируемых устройств.
Большинство популярных и полезных расширений, которые хорошо работают в Google Chrome будут примерно так же хорошо работать и в Vivaldi. Мы рассмотрим несколько самых полезных в повседневной работе для большинства пользователей.
Расширение 1: AdBlock
Это самое популярное расширение, адаптированное практически под все современные и не очень браузеры. С его помощью можно блокировать большую часть назойливой рекламы при просмотре сайтов и даже видео на YouTube. Здесь вы можете сами настраивать тип рекламы, который будет блокироваться, заносить сайты в доверенные листы, на которых расширение будет отключаться автоматически. При этом его использование полностью бесплатно.
Да, существуют аналоги AdBlock для многих браузеров, в том числе и для Vivaldi, но многие уже привыкли к оригиналу. Также есть несколько версий AdBlock, которые обладают расширенными или наоборот урезанными настройками. Все они доступны в Vivaldi, правда, если выполнять загрузку через официальный магазин расширений Chrome.
Расширение 2: LastPass
Данное решение является своего рода хранилищем паролей, которое при этом может генерировать новые пароли для разных сайтов. В отличии от простой записи паролей куда-то на компьютер или бумажный носитель, расширение имеет хорошую защиту и находится всегда под рукой, поэтому опасаться, что пароль будет потерян и/или украден не стоит.
Расширение обещает пользователям следующий набор возможностей:
- Генерация пароля для регистрации на очередном сайте;
- Сохранение паролей: сгенерированных и введённых вручную;
- Синхронизация паролей между разными устройствами и браузерами, на которых установлено данное расширение;
- Настройка автоматического входа на сайтах;
- Создание защищённых заметок и записей.
Для доступа к хранилищу вам придётся придумать один сложный пароль. Однако это упрощает жизнь, если вы регистрируетесь на многих сайтах и предпочитаете использовать везде разные пароли. Вместо целого вороха требуется запомнить одну единственную комбинацию.
Расширение 3: SaveFrom.Net помощник
Существует сайт SaveFrom.Net. С его помощью юзер может выполнять загрузку видео с различных онлайн-хостингов: YouTube, Facebook, Vkontakte, Vimeo, OK.ru и т.д. Принцип работы сайта заключается в том, что вы копируете ссылку на видео и вставляете её на сайт, а затем выбираете формат и качество скачиваемого видео.
Расширение SaveFrom.Net помощник позволяет ускорить и немного упростить процесс скачивания видео со сторонних источников. Например, с помощью расширения вы можете сразу открыть контекстное меню для скачивания, а не копировать ссылку и не перемещаться на одноимённый сайт для вставки и инициализации загрузки.
Расширение 4: Pushbullet
Данное дополнение позволяет делиться и получать различные уведомления от полезных для вас сайтов и приложений. При этом доступна синхронизация с пользовательскими устройствами: ноутбуком, компьютером, планшетом, смартфоном и т.д. Также данное приложение позволяет выполнять пересылку файлов между вашими устройствами.
Из приятных особенностей ещё можно отметить возможность отвечать на СМС и уведомления от некоторых сайтов/приложений прямо из интерфейса расширения в браузере. Это особенно удобно, когда приложение, на уведомление от которого нужно ответит установлено на смартфоне, а сам телефон лень доставать.
Расширение 5: Pocket
Дополнение Pocket подойдёт для тех, кто часто читает разные статьи в интернете, но при этом не имеет достаточно времени, чтобы прочитать все рекомендации. Заинтересовавший анонс можно добавить в специальный лист в расширении и вернуться к его прочтению позже. При необходимости у этой записи вы можете сделать какую-то дополнительную пометку или тэг.
Расширение позволяет выполнять синхронизацию не только с вашими устройствами, но и с устройствами других пользователей. Например, можно получать рекомендации к прочтению той или иной статьи от какого-то человека, на которого вы подписаны. Статьи также можно будет читать и в оффлайн-режиме, то есть без подключения к интернету.
Расширение 6: Evernote Web Clipper
Сервис Evernote имеет как отдельное приложение для смартфонов и компьютеров, так и расширение для популярных браузеров. Его используют для создания и хранения быстрых заметок. Заметкам можно присваивать тэги, комментарии, делить их на категории. Также здесь можно сохранять заинтересовавшую вас статью для того, чтобы ознакомиться с ней в будущем.
Расширение может синхронизироваться с подобными на других устройствах, а также с самим приложением Evernote.
Расширение 7: StayFocusd
Это расширение будет отличной находкой для тех, кто следит за своей продуктивностью при работе за компьютером, а именно, если вы часто отвлекаетесь на различные развлекательные сайты и социальные сети.
При выполнении каких-то дел, если вы решите отвлечься на социальные сети или какие-то сомнительные (в плане продуктивности) сайты, расширение посоветует вернуться к делам. Также доступ сценарий, когда вам позволительно отвлечься, но спустя некоторое время расширение посоветует вам вернуться к делам.
Расширение 8: Noisli
Noisli обеспечивает вас звуками природы, которые не будут отвлекать от повседневных задач. Это очень удобно, когда вам нужно сосредоточится на каком-то деле, но делать это в тишине не очень приятно или невозможно по каким-то причинам, а музыка вас только отвлекает от процесса. Научно доказано, что звуки природы в большинстве случаев помогают человеку успокоиться и сосредоточиться на выполнении определённой задачи.
Данное расширение тесно связано с одноимённым сайтом, где вы можете выбрать свой собственный плей-лист интересующих вас звуков. Например, можно установить не только природные звуки (ветер, шелест листвы, журчание воды и тд.), но и звуки, созданные человеком – белый шум, гул толпы. При необходимости записи из пресетов со звуками можно комбинировать между собой.
Можно задавать таймер на определённое время, спустя которое проигрывание мелодии прекратиться. Очень удобно, если вы пытаетесь укладываться в определённое время на выполнение задачи.
Расширение 9: FireShot
Многим приходится для работы или просто во время общения в социальных сетях делать и обмениваться скриншотами с другими пользователями. По умолчанию это реализуется с помощью специальной кнопки на клавиатуре и сохраняется в буфер обмена, откуда может быть выгружено в качестве сообщения или в какой-то графический редактор, чтобы сделать метки на изображении.
Однако процесс можно значительно облегчить, если использоваться специальное расширение для создания скриншотов – FireShot. С его помощью вы можете не быстро сделать снимок экрана и отредактировать его прямо в интерфейсе браузера, не используя каких-либо дополнительных программ. Также прямо из интерфейса данного расширения скрин можно отправить в социальные сети, виртуальный диск или поделиться с другим человеком с помощью почтового сервиса.
Расширение 10: HTTPS Everywhere
Практически все современные сайты используют протокол HTTPS вместо устаревшего HTTP. Переход на обновлённые протоколы активно поощряют ведущие поисковые системы – Google и Yandex. Сайт, с устаревшим протоколом, может быть потенциально опасен, а расширение HTTPS Everywhere призвано переводить страницы сайта автоматически в актуальный формат, если это возможно.
Данное расширение может вызывать некоторые проблемы со скоростью загрузки определённых страниц в браузере. Также некоторые сайты, которые не перешли на обновлённый протокол, могут блокироваться расширением, если оно не может адаптировать его страницы под новые стандарты. Стоит сказать, что HTTPS Everywhere будет полезен в первую очередь тем людям, которые серьёзно беспокоятся о своей безопасности в интернете.
В Vivaldi существует множество полезных расширений, которые, надо надеяться, скоро будут окончательно адаптированы под браузер и «перекочуют» в официальный магазин расширений. А пока вы можете скачать и установить через магазин расширений для Chrome.
Мы рекомендуем использовать Синхронизацию для передачи данных между браузерами Vivaldi. Если вы хотите импортировать больше данных, чем доступно при синхронизации, вы можете скопировать и заменить всю папку профиля. Чтобы перенести только некоторые типы данных, перейдите к следующему абзацу.
Чтобы найти папку профиля:
- Перейдите в меню
Vivaldi > Справка > О программе или vivaldi://about ;
- Обратите внимание на Путь к профилю;
- Найдите папку Default в вашем диспетчере файлов/Finder.
Чтобы переместить профиль с одного Vivaldi на другой:
- Переместите копию папки Default с исходного компьютера на целевой компьютер;
- Найдите папку Default, которую вы хотите заменить, в диспетчере файлов/Finder.
- Закройте/Выйдите из Vivaldi;
- Вставьте и замените профиль;
- Откройте Vivaldi.

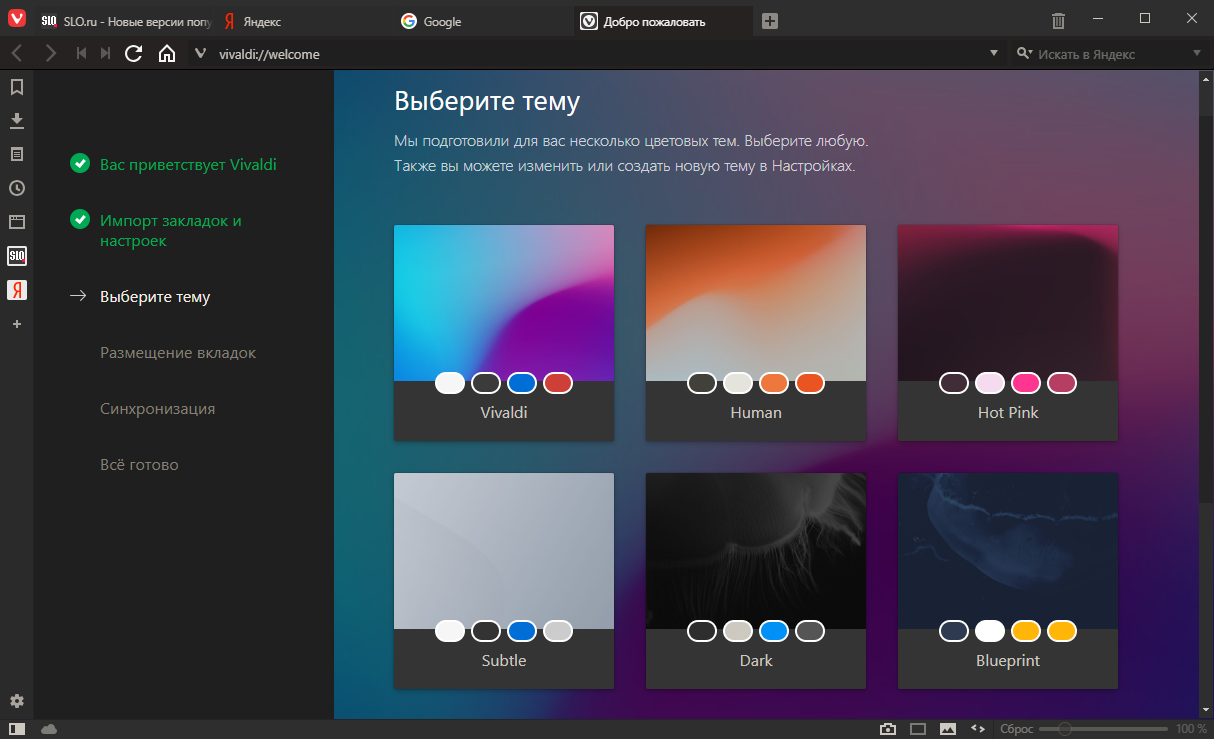
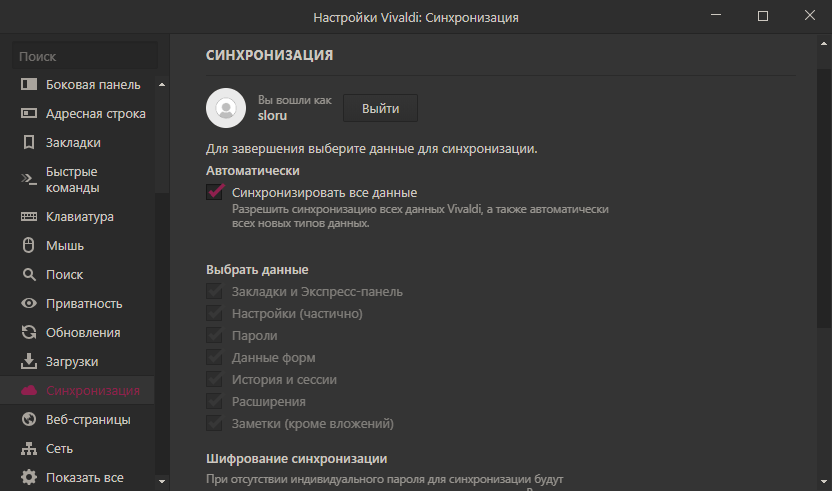
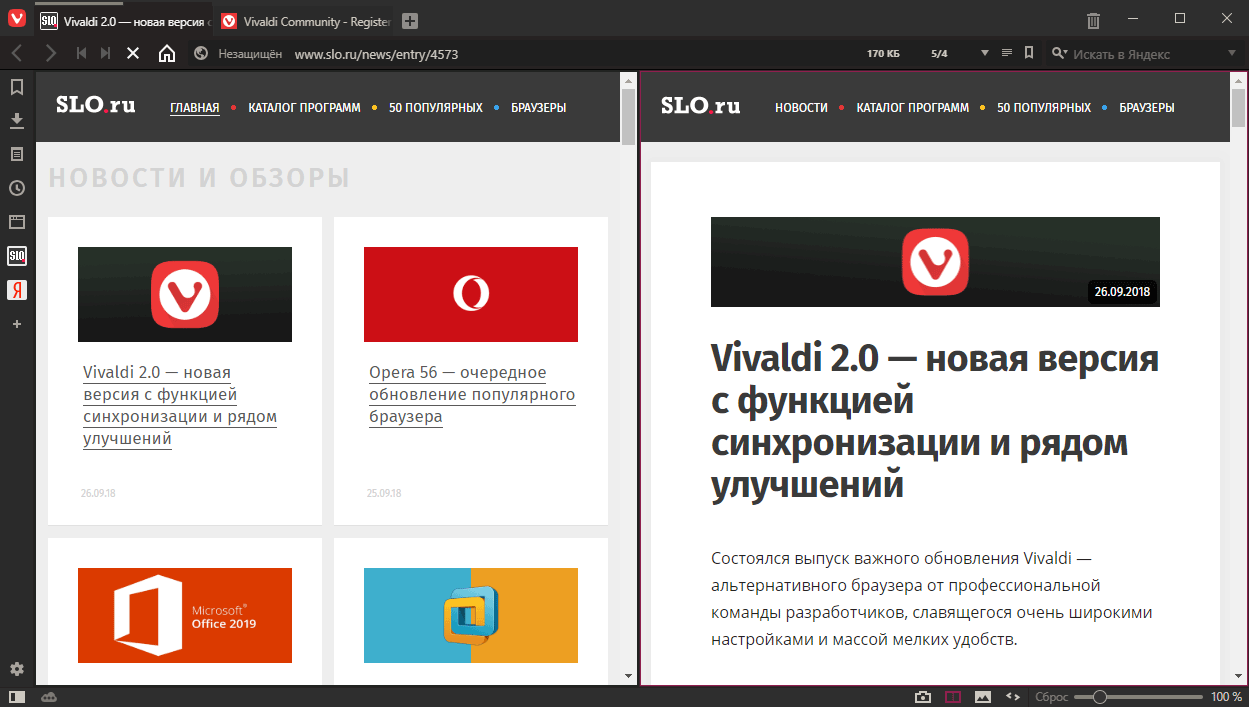
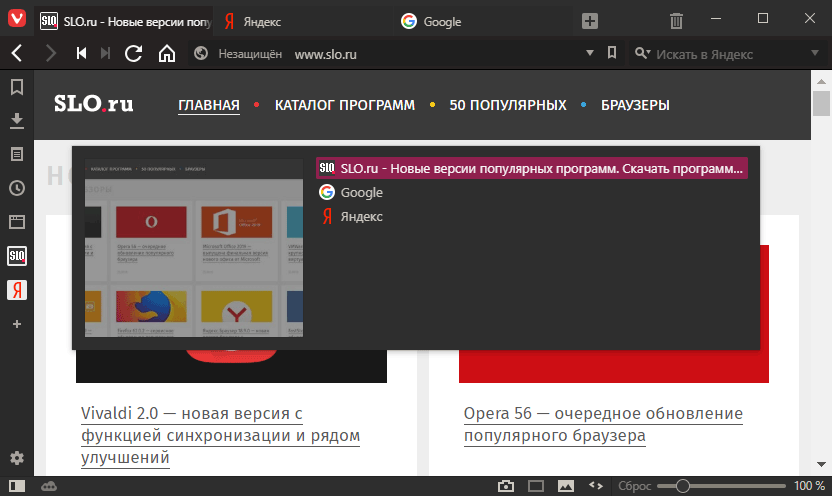
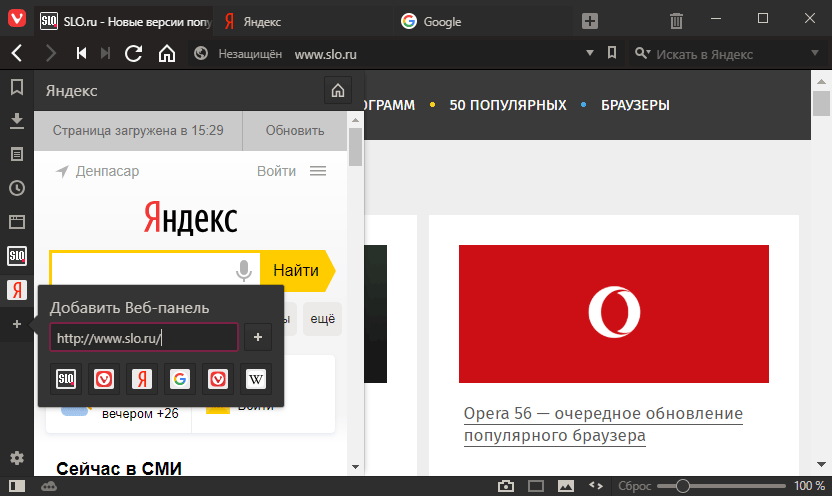

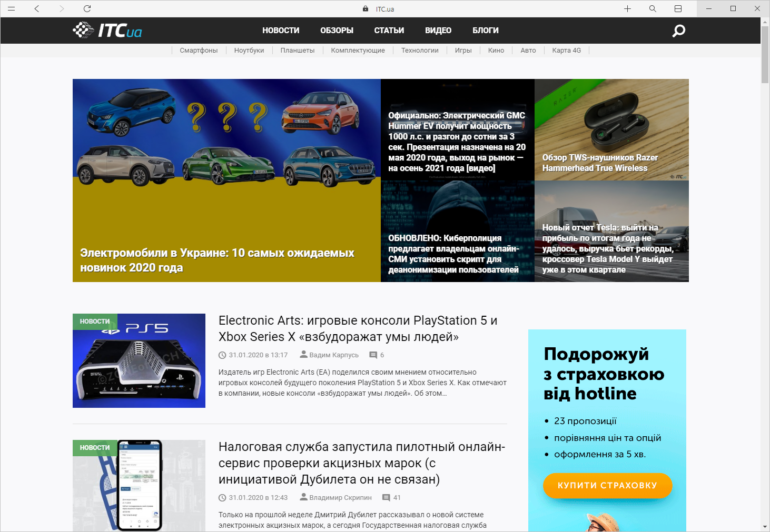

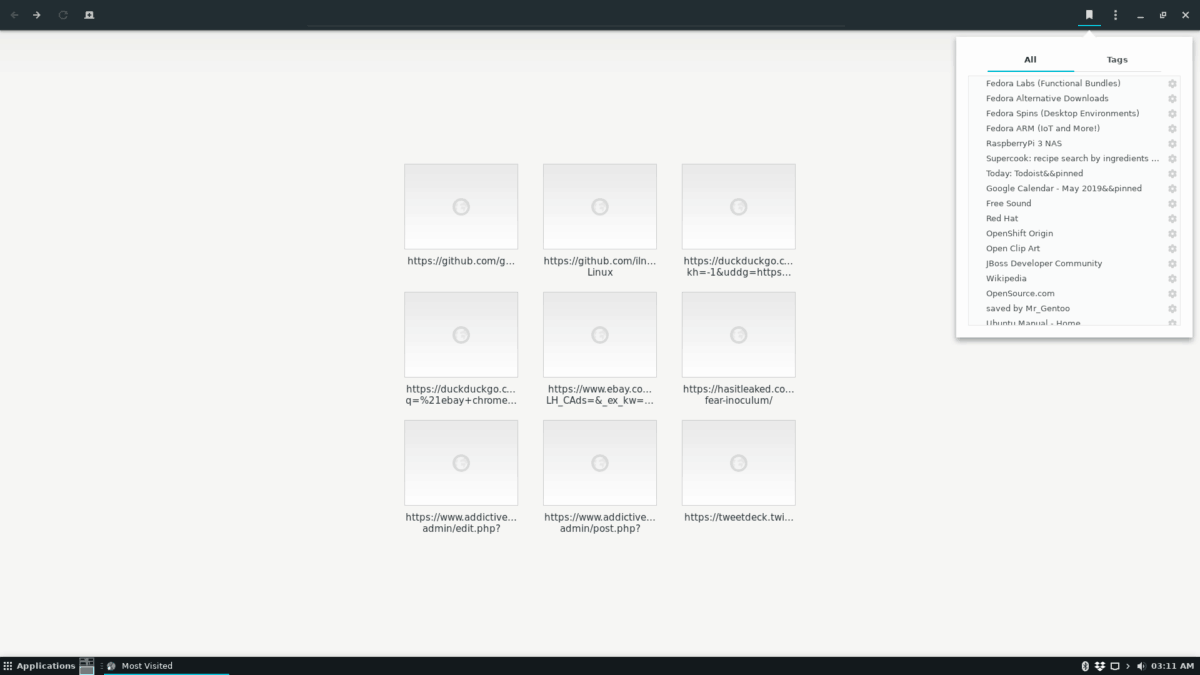
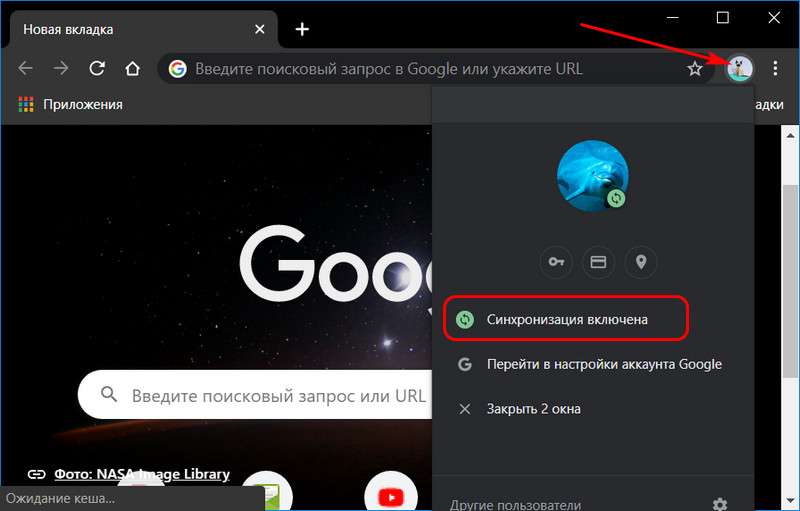
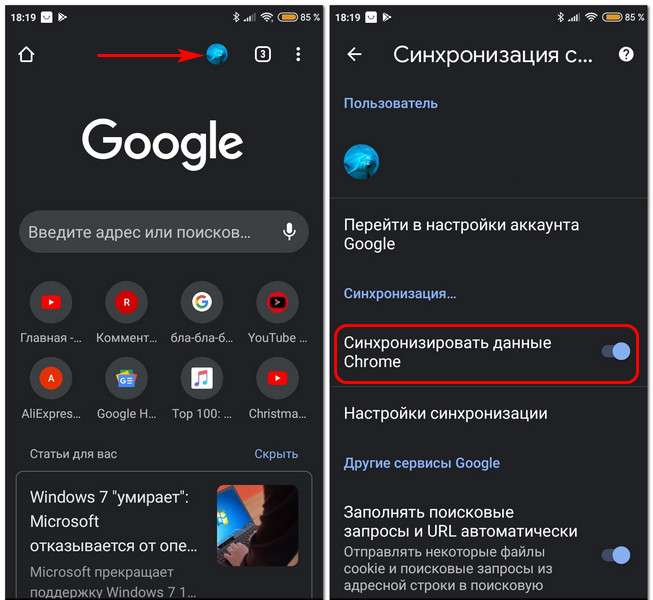
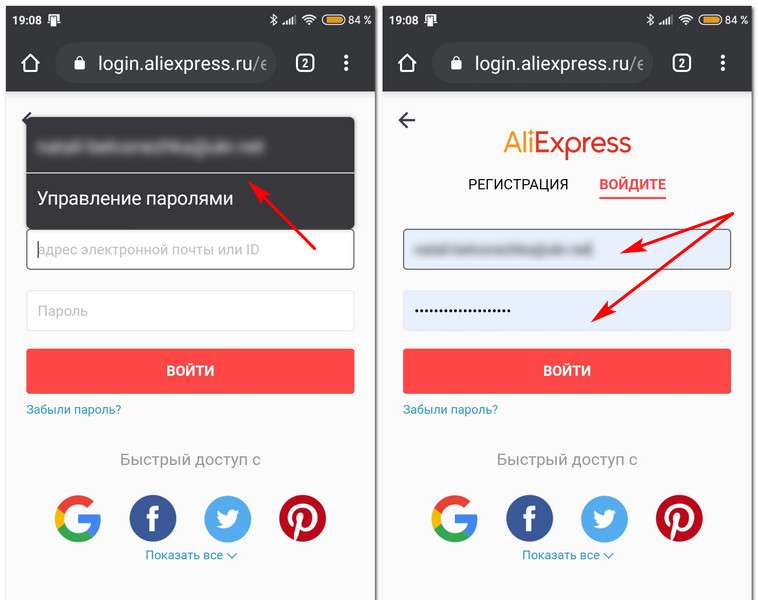
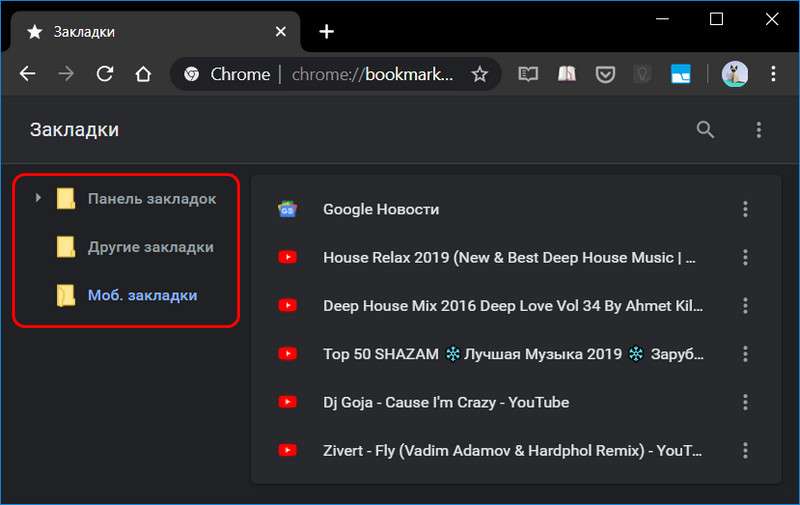
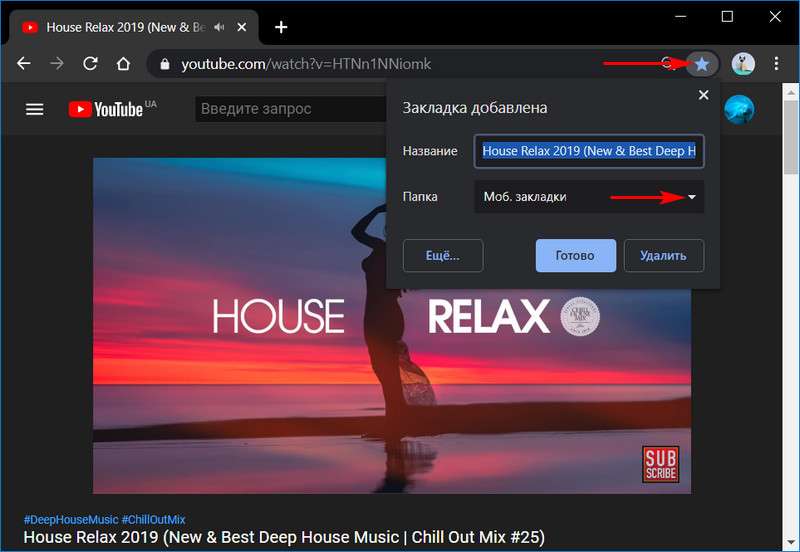
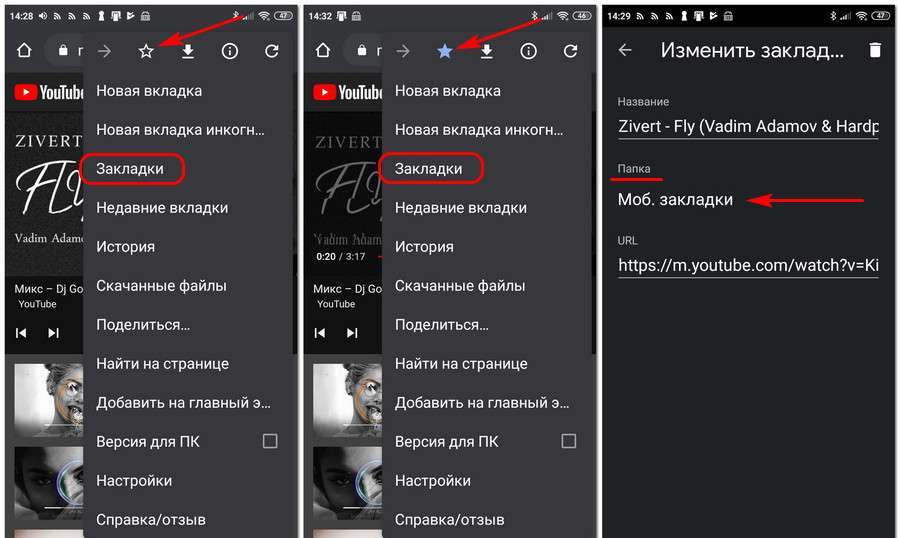
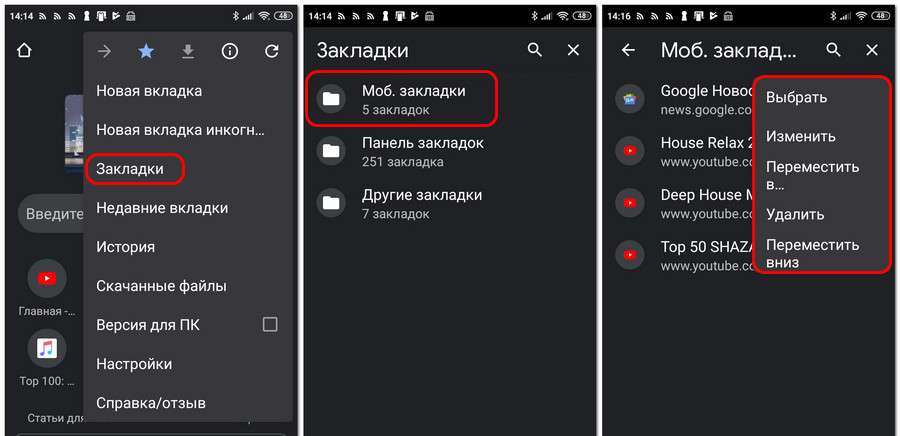
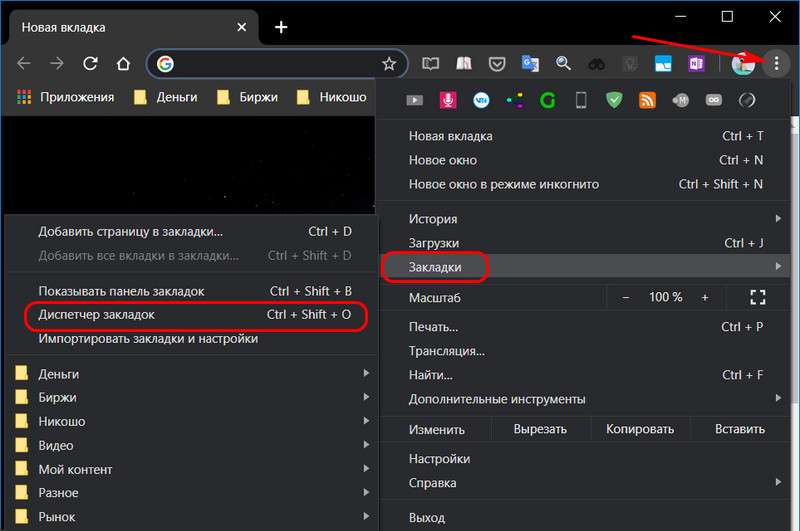
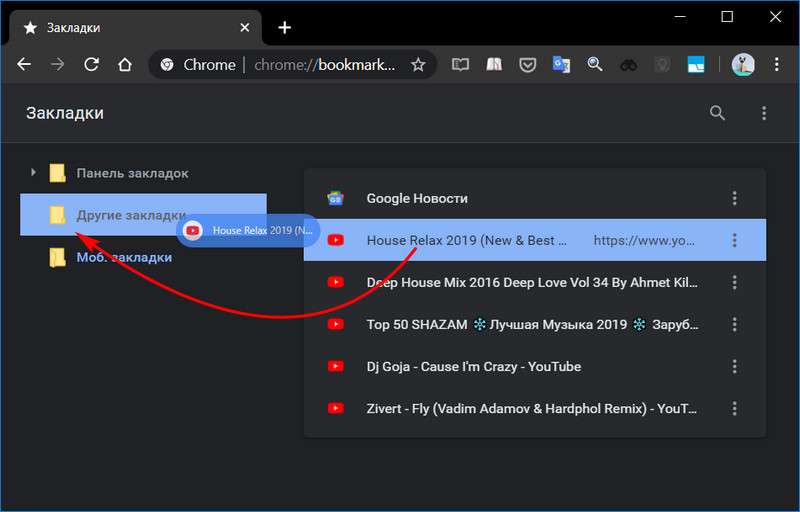
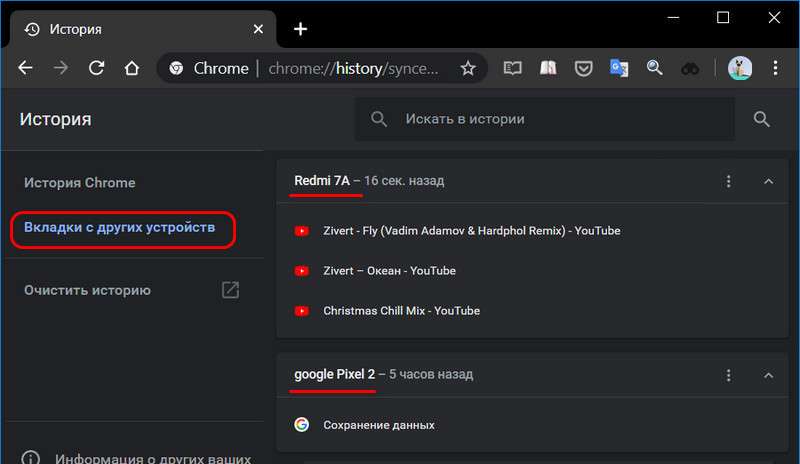
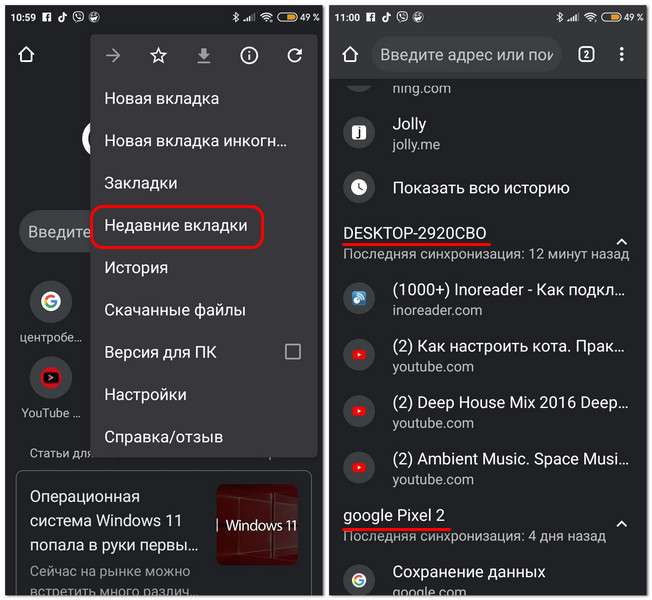
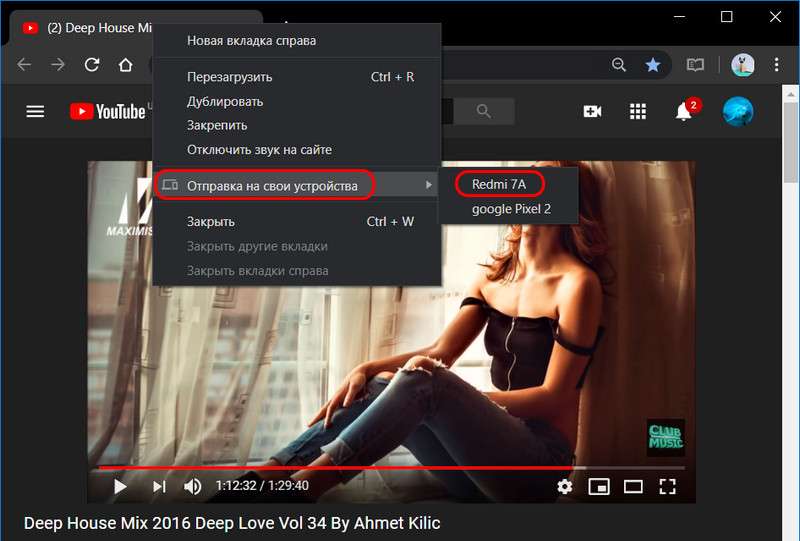
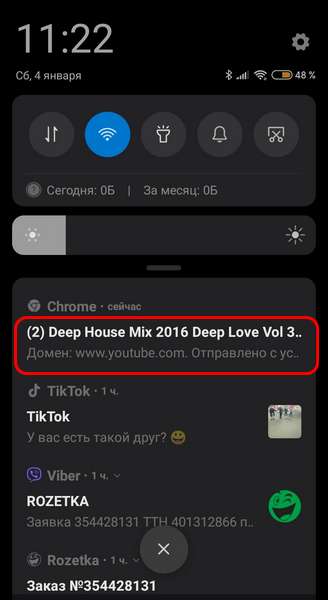
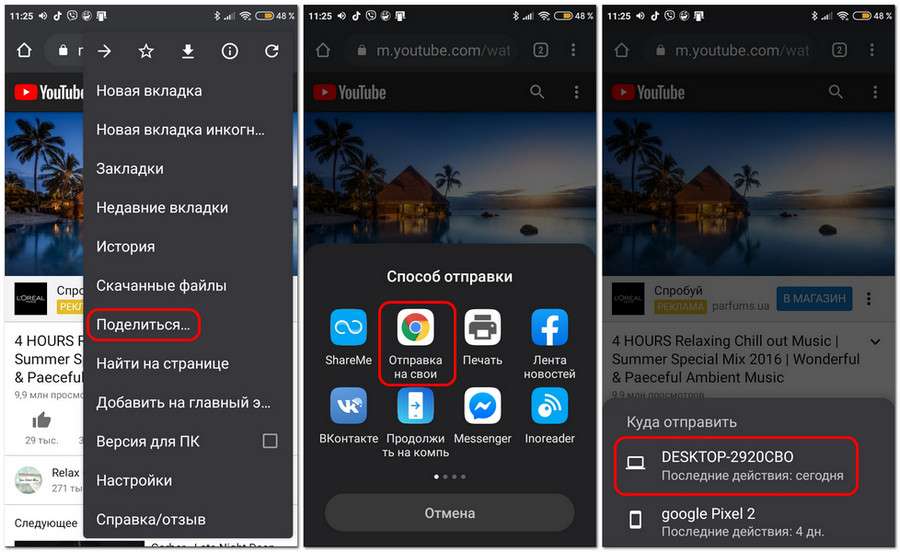
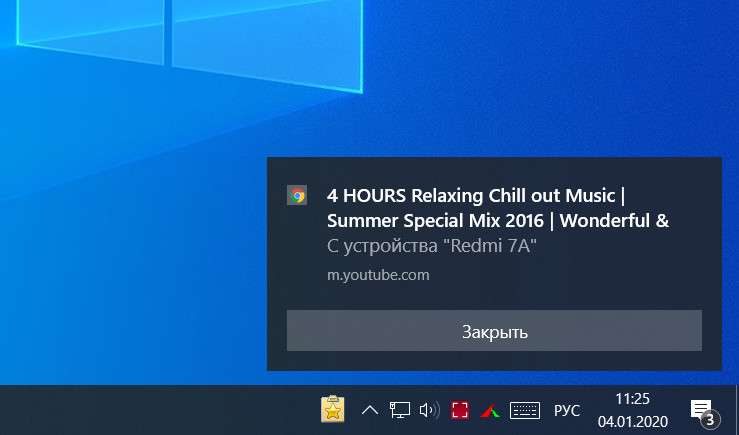








 Vivaldi > Справка > О программе или vivaldi://about ;
Vivaldi > Справка > О программе или vivaldi://about ;
