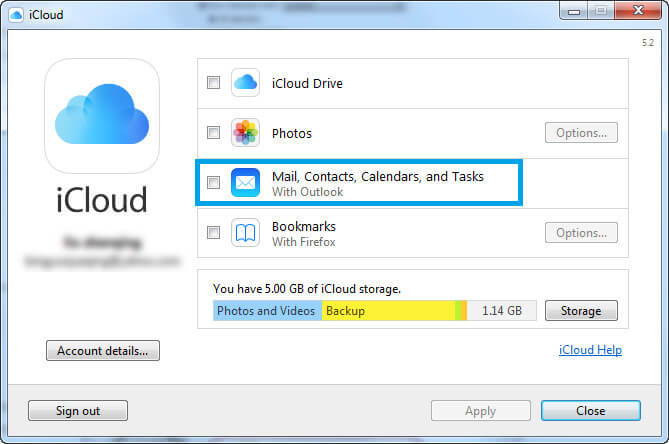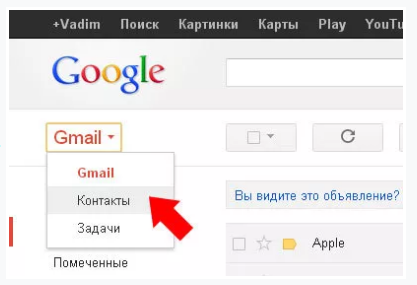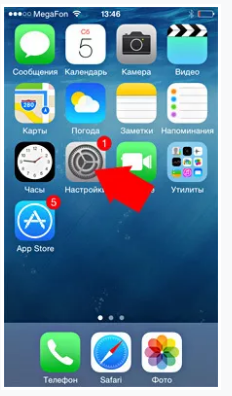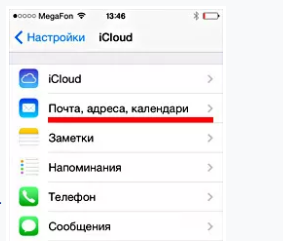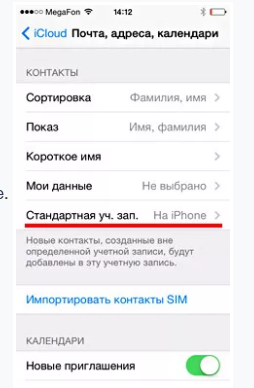Как перенести контакты с iPhone на iPad
Как перенести контакты с iPhone на iPad
Выполнить перенос контактов с iPhone на iPad можно разными способами: через iTunes, iCloud адресную книгу Windows, специальные приложения.
Обратный перенос (с iPad на iPhone) проводится по тому же алгоритму, так что приведенную ниже инструкцию можно считать универсальной для всех устройств Apple, на которых есть возможность хранить контакты.
Диагностика БЕСПЛАТНО.
+7 (812) 953-94-11, +7 (921) 984-75-12 (Каменноостровский пр-т, 42, м. Петроградская)
Как переносить фото на iPhone с компьютера?
1. Запустите программу iTunes на компьютере и выполните подключение своего iPhone с помощью USB-кабеля или Wi-Fi синхронизации. Когда устройство успешно определится программой, в левом верхнем углу щелкните по миниатюрной иконке устройства.
2. В левой области окна пройдите ко вкладке «Фото». Здесь вам потребуется поставить галочку около пункта «Синхронизировать», а затем в поле «Скопировать фотографии из» выбрать папку на компьютере, на которой хранятся снимки или изображения, которые требуется перенести на iPhone.
3. Если в выбранной вами папке содержатся видеозаписи, которые также необходимо скопировать, ниже поставьте галочку около пункта «Включить в синхронизацию видео». Нажмите кнопку «Применить» для старта синхронизации.
Решение 2. Перенести контакты Outlook через iCloud
iCloud может помочь вам синхронизировать контакты с Microsoft Outlook, но сначала вам нужно скачать и установить панель управления iCloud для Windows на твоем компьютере.
Шаг 1 Запустите панель управления iCloud для Windows на компьютере. Войдите в свою учетную запись iCloud. (Забыли пароль iCloud? Восстановить пароль iCloud.)
Шаг 2 Установите флажок Почта, Контакты, Календари и Задачи с Outlook.
Шаг 3 Нажмите кнопку Применить.
Шаг 4 Войдите в iCloud.com чтобы загрузить контакты Outlook или вы можете использовать iTunes для синхронизации контактов из резервной копии iCloud.
Отключите синхронизацию контактов на iPhone с Gmail
Есть и альтернативный вариант синхронизации — почта Gmail. Но если вам хватает того, что iPhone автоматически выгружает все данные по контактам в iCloud, то активировать синхронизацию с учётной записью Gmail не стоит, чтобы не возникало путаницы.
Для того чтобы отключить синхронизацию контактов на iPhone с Gmail:
На iOS 14 и новее
1. Откройте приложение Настройки и перейдите в раздел Почта → Учетные записи.
2. Выберите учетную запись Gmail и отключите синхронизацию контактов.
На iOS 8 — iOS 13
1. Откройте приложение Настройки и перейдите в раздел Учетные записи и пароли.
2. Выберите учетную запись Gmail и отключите синхронизацию контактов.
Если же вы всё-таки решите использовать синхронизацию контактов с Gmail в качестве основной (для сохранения новых контактов), то не забудьте пройти в Настройки → Контакты → Уч. записи по умолчанию.
Особенности синхронизации контактов на Google
Использование сервисов Google – альтернатива для тех, кто хочет использовать несколько хранилищ для надежности. Один раз настроив систему, пользователь автоматически синхронизирует все записи с телефонной книжки на смартфоне. Главное достоинство способа – доступ к данным присутствует только у одного пользователя. Восстановить утерянный список контактов можно в любой момент в тридцатидневный срок после синхронизации. Для начала создается аккаунт на сайте Google. Сделать это можно сразу на сайте. Кроме синхронизации контактов, у пользователя открывается доступ к прочим сервисам сайта – календарю, онлайн-диску, почте и фото. Найти контакты просто:
- зайти на сайт Google через контекстное меню;
- выбрать ссылку Контакты, которая расположена под списком других папок на любой странице Google. Это и есть место для хранения данных с телефонной книжки.
Настройка синхронизации телефонной книжки осуществляется следующим образом:
- на смартфоне открыть приложение «Настройки»;
- выбрать пункт «Почта, адреса, календари»;
- активировать пункт «Добавить учетную запись»;
- выбрать логотип компании Google.
Затем необходимо заполнить все поля, в том числе:
- имя аккаунта;
- актуальный электронный адрес;
- пароль от аккаунта Google;
- описание учетной записи;
- активировать ползунок напротив строки «Контакты»;
- нажать «Далее».
После окончания авторизации все контакты будут синхронизироваться с телефоном. Для двусторонней синхронизации необходимо:
- открыть приложение «Настройки»;
- выбрать пункт «Почта, адреса, календари»;
- в активной вкладке выбрать пункт «Стандартная учетная запись» и выбрать в списке созданную учетную запись Google;
- нажать «Выбрать».
Главное преимущество способа – все данные синхронизируются автоматически при подключении смартфона к интернету.
Chillin
Откройте Настройки на вашем iPhone и найдите страницу настроек iCloud.
Найдите в списке контакты и включите его.
Если ваши контакты все еще находятся в iCloud, они будут синхронизированы с вашим iPhone.
Также проверьте в Системных настройках / iCloud на вашем Mac и убедитесь, что эти настройки правильные, с включенными контактами.
Проверьте свои настройки в iTunes , обращая пристальное внимание на все, что касается «Контакты» на вкладке информации iTunes
На вкладке сводки вы должны настроить синхронизацию с iCloud.
Ваша информация Настройки контактов должны выглядеть так:
dwightk
Экспортируйте ваши контакты
Если вы хотите экспортировать свои контакты из экосистемы Apple, вам придется воспользоваться ПК. Во-первых, убедитесь, что вы синхронизировали свои данные с iCloud и правильно организовали свои контакты.
На Mac вы можете использовать приложение Контакты:
- Запустите Контакты и убедитесь, что вы выбрали iCloud на боковой панели.
- Выберите все контакты, нажав «Правка» > «Выбрать все» или с помощью сочетания клавиш Cmd + A.
- В меню «File», нажмите «Export»> «Export vCard» и выберите, куда выполнить экспорт.
В среде Windows операцию можно выполнить в веб-браузере:
- Зайдите на сайт iCloud.com, войдите в систему, затем нажмите «Контакты».
- Выберите все ваши контакты ( Cmd + A на Mac или Ctrl + A в Windows).
- Нажмите на значок шестеренки настроек в левом нижнем углу экрана.
- Выберите Export vCard, чтобы экспортировать ваши контакты.
Теперь вы можете импортировать файл контактов vCard в Gmail, Outlook или любую другую службу управления контактами.
Синхронизация контактов с iPhone
Теперь настроим синхронизацию контактов с iPhone в созданный аккаунт Google.
- Откройте на iPhone приложение «Настройки».
- Нажмите «Почта, адреса, Календари».
- Откройте меню «Добавить учетную запись».
- Нажмите на логотипе Google.
- Заполните поля:
Имя: Введите ваше имя.
E-mail: Укажите адрес электронной почты своего Google аккаунта.
Пароль: Пароль вашего аккаунта.
(Внимание, если вы включили двухэтапную аутентификацию, то пароль нужно создать как описано здесь.)
Описание: Впишите название учетной записи, например «Книга Google». - Нажмите «Далее» в верхней части экрана. И убедитесь, что в строке «Контакты» выбрано Вкл.
Теперь контакты из записной книги Google будут передаваться на телефон. Но у нас там сейчас ничего нет. Нужно синхронизировать контакты iphone в обратном направлении, чтобы все из телефона автоматически передавались в телефонную книгу Google.
Для этого сделайте следующее:
- Вернитесь на вкладку «Почта, адреса, календари».
- Опуститесь на этой вкладке до заголовка Контакты и нажмите «Стандартная уч. зап.«. Нажмите на вашей учетной записи Google.
- Вернитесь на предыдущую вкладку. Там должно быть так:
- Теперь откройте приложение Телефон вкладку «Контакты» на своем iPhone. Синхронизация начнется автоматически.
- Все изменения сделанные на телефоне, практически сразу будут отображаться в телефонной книжке Google. И наоборот.