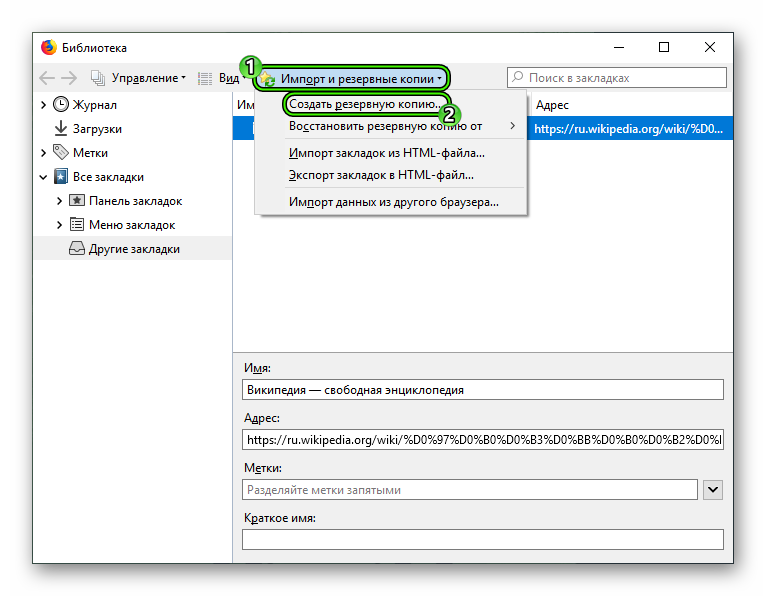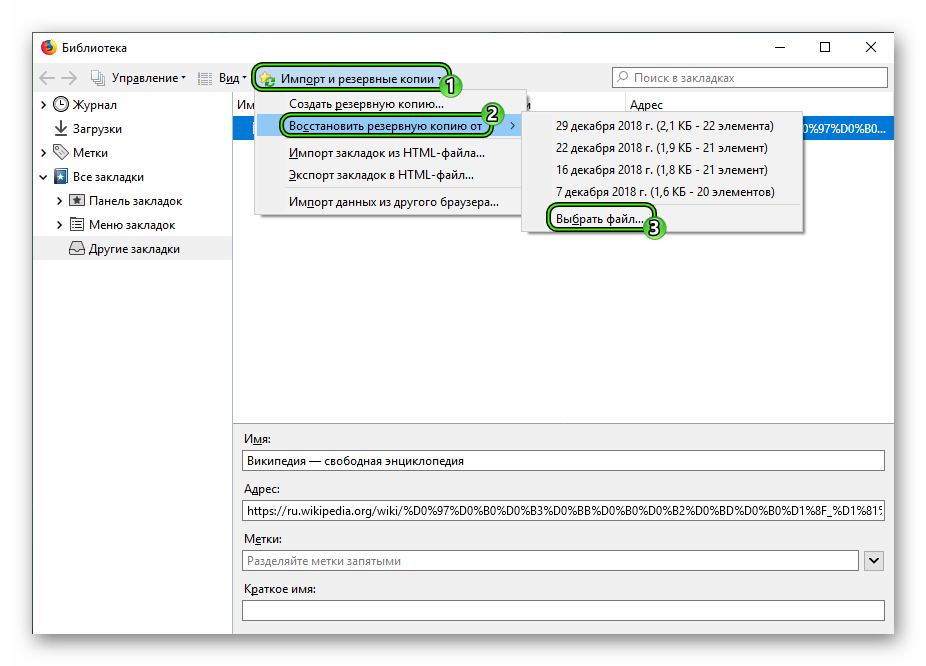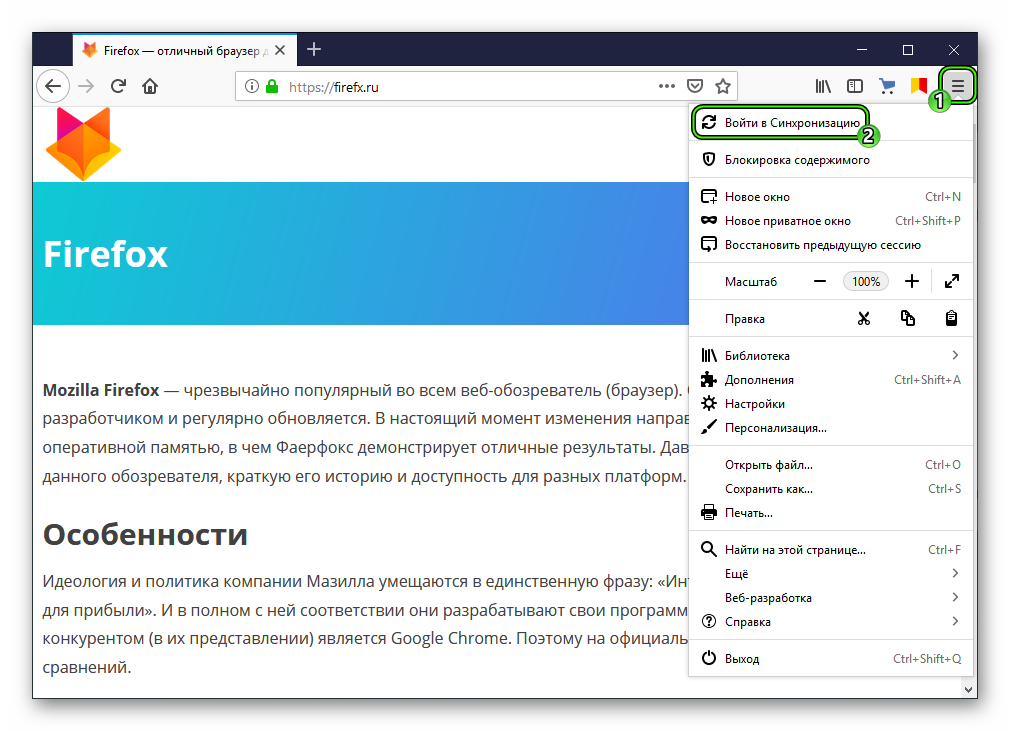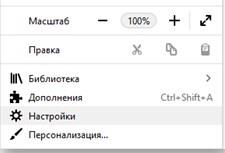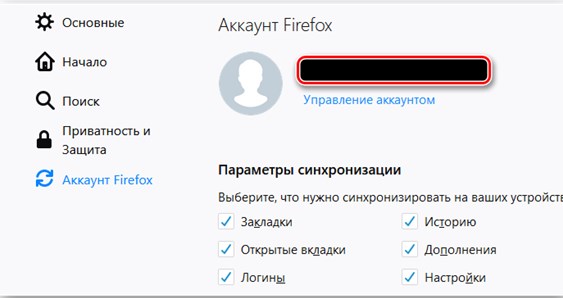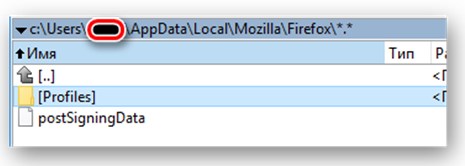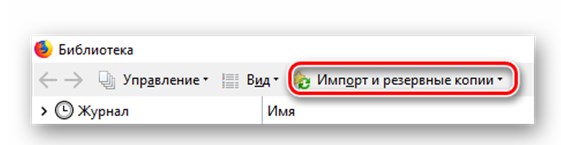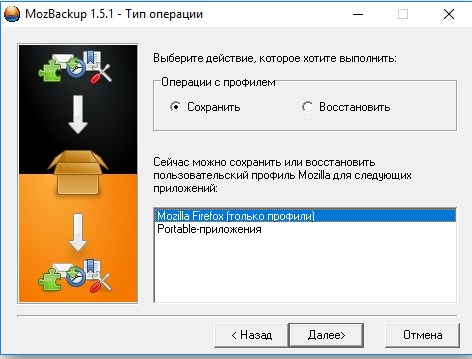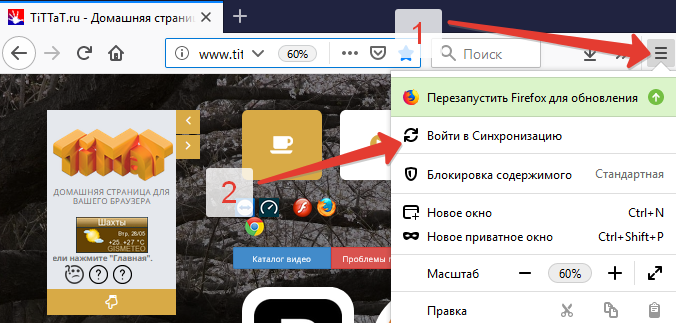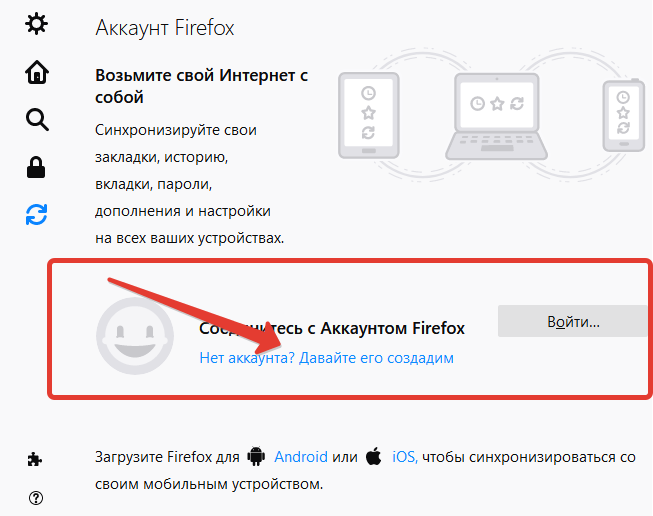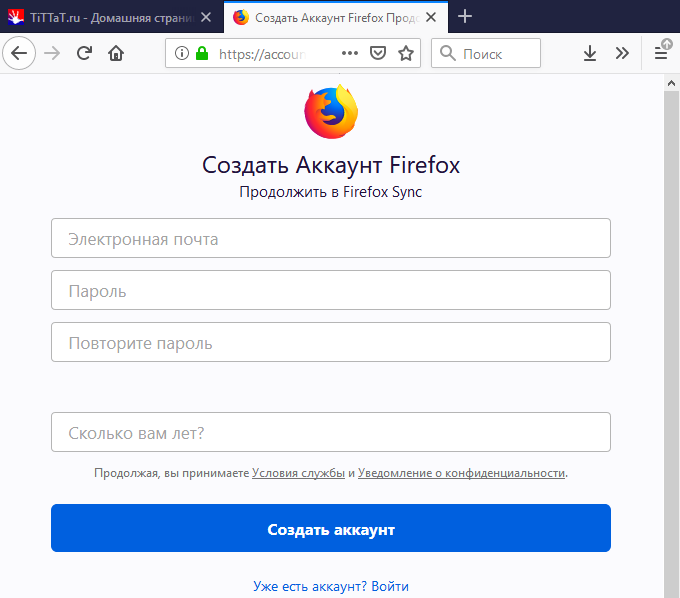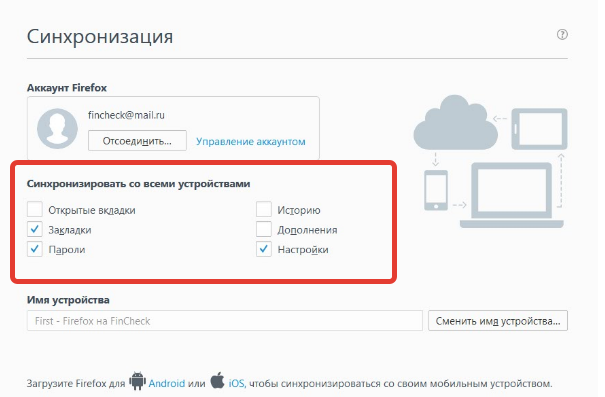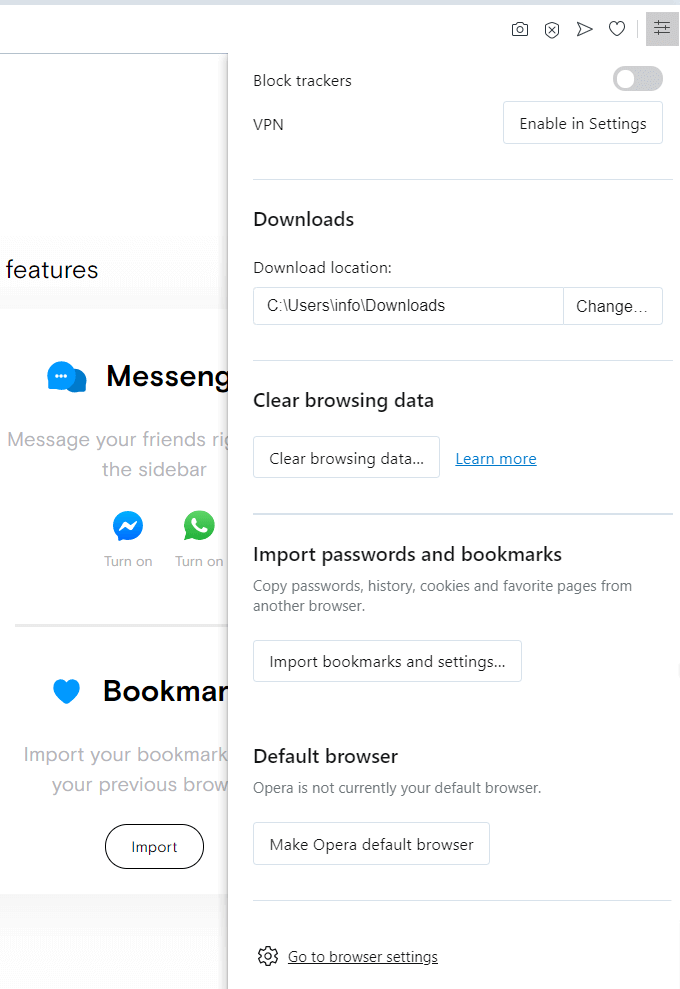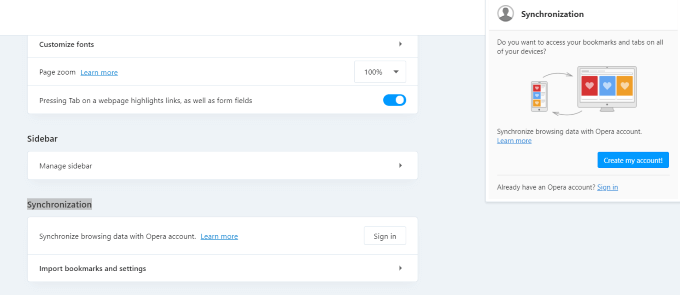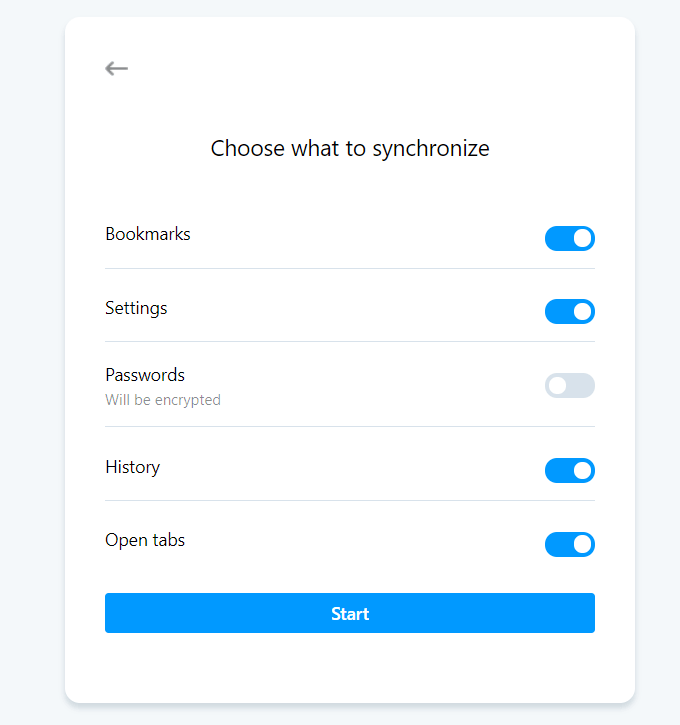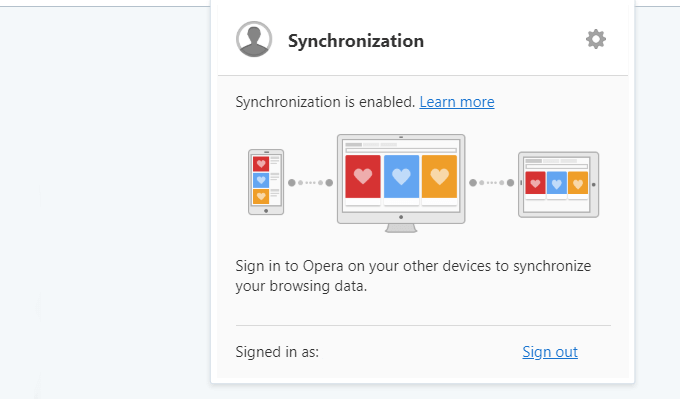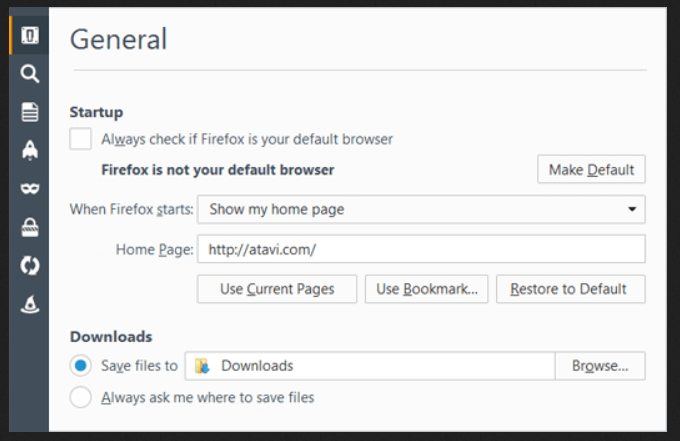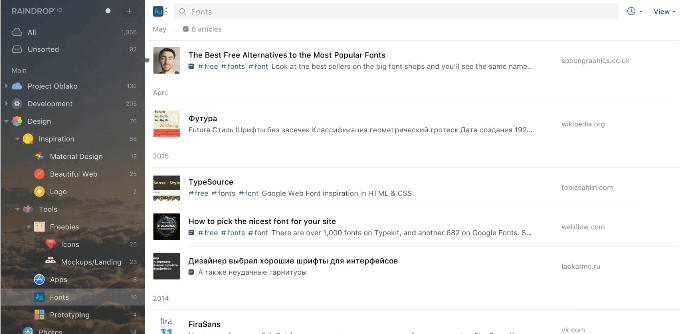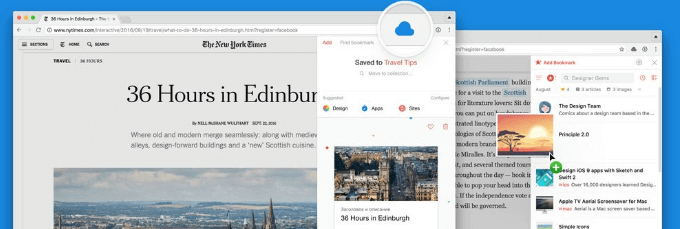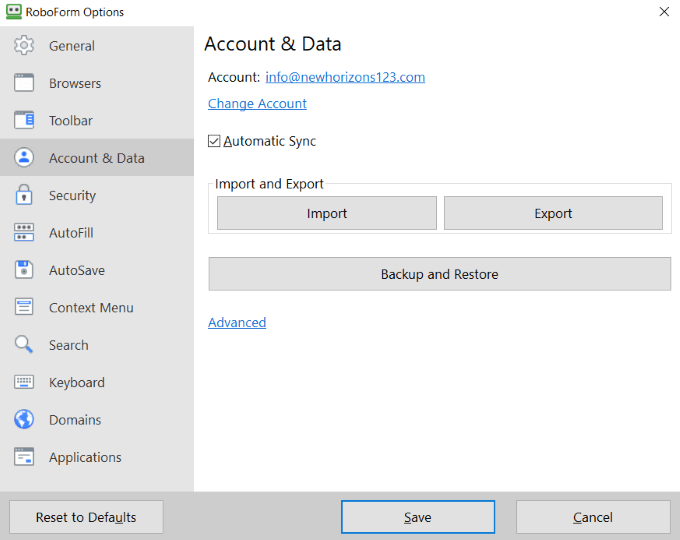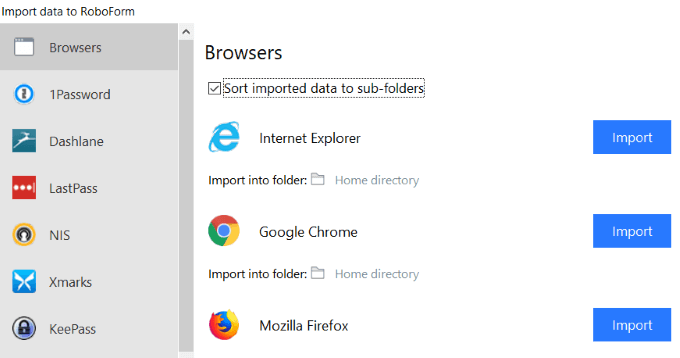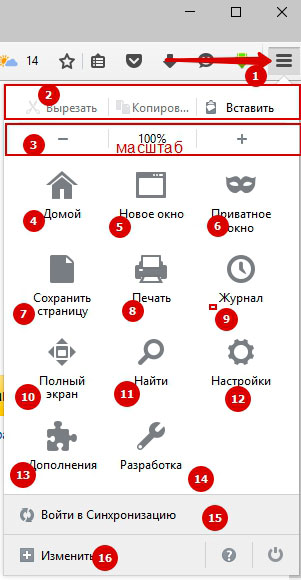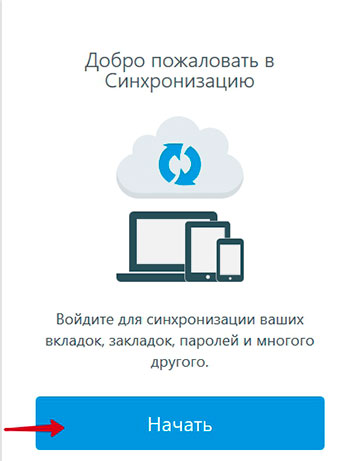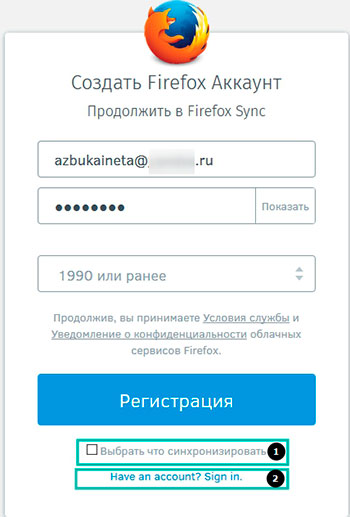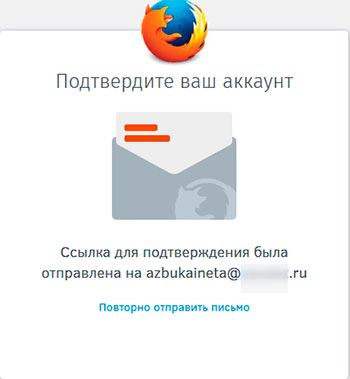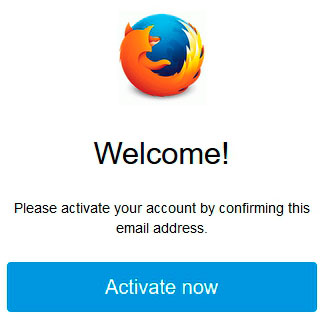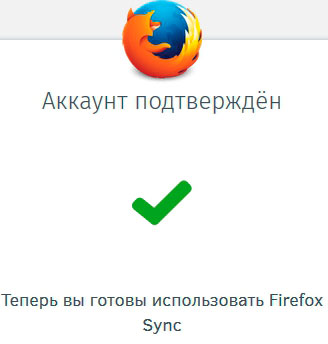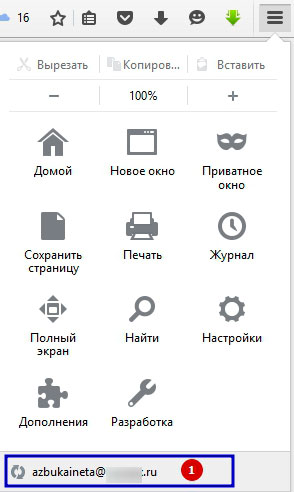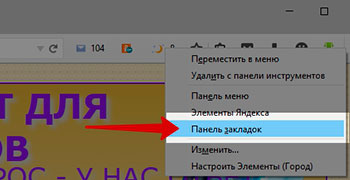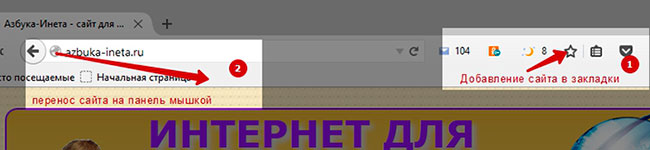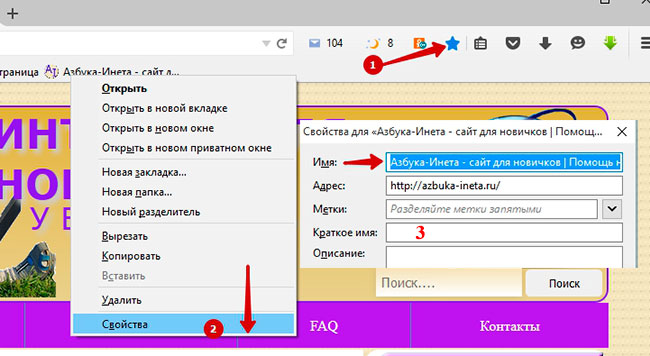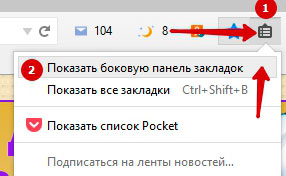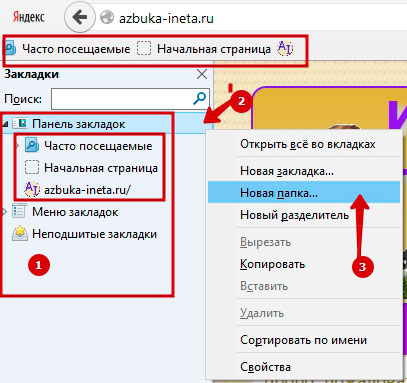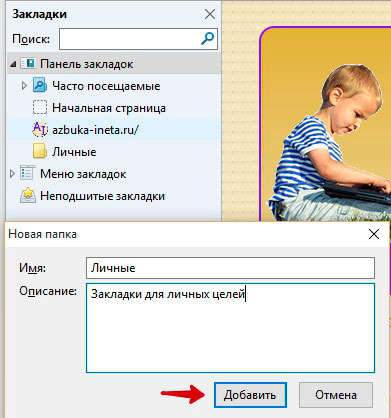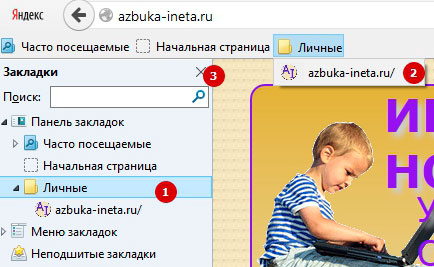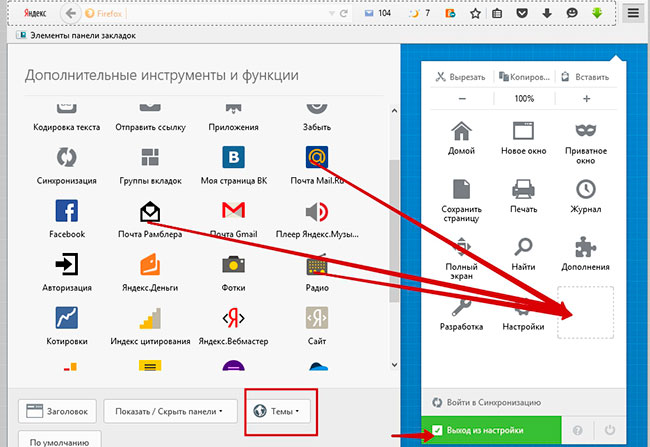Как перенести закладки из Firefox на другой компьютер
В частности, речь пойдет о двух из них:
- Импорт вкладок в Firefox с помощью флешки (или любого другого устройства, на которое можно перекинуть несколько файлов).
- Функция синхронизации, встроенная в «Огненную лисицу».
Метод 1: Импорт из флешки
Порядок действий в этом случае такой:
- Запустить Фаерфокс.
- Вызвать окошко «Библиотека», воспользовавшись сочетанием клавиш Ctrl + Shift + B.
- Теперь найдите кнопку «Импорт и резервные копии». Кликните по ней ЛКМ.
- Будет открыто меню, в котором следует нажать по первой строке «Создать резервную копию».
- Перед юзером на экране появится проводник. Ему необходимо выбирать место, куда сохранить файл.
Теперь перейти на новый компьютер, вставить в него внешний накопитель и сделать шаги:
- Открыть браузер.
- Повторить пункты два и три из предыдущего списка.
- Затем найти «Восстановить резервную копию от…» и щелкнуть по «Выбрать файл».
- Нажать на кнопку «Открыть…».
Экспортировать закладки из Firefox пользователь может и в другой браузер. Это делается следующим способом.
Метод 2: Синхронизация
В «Огненной лисице» предусмотрена функция синхронизации персональных данных. Для этого пользователь создает учетную запись Mozilla, к которой привязываются все параметры интернет-обозревателя. Храниться они будут на удаленных серверах, откуда все без каких-либо проблем получится восстановить.
Откройте меню браузера и выберите «Войти в…».Далее, заведите учетную запись, следуя предложенной инструкции, а также настройте сохранение данных. Затем войдите в созданный аккаунт на новом ПК и восстановите их.
10 альтернатив Xmarks для синхронизации закладок
Ранее на этой неделе Крэйг поделился разрушительной новостью о том, что Xmarks прекратит синхронизацию закладок между браузерами . На самом деле не существует другой идентичной службы, так что это огорчает новость для 2 миллионов пользователей, которые полагаются на Xmarks, чтобы иметь автоматический доступ к своим закладкам, независимо от того, какой браузер они используют или какой компьютер используют.
Понятно, что найти адекватную замену Xmarks будет непросто, поэтому многие пользователи надеются, что Xmarks изменит темп, будет куплена одним из громких имен или, возможно, даже выдвинет сервис с открытым исходным кодом, чтобы продолжить работу. Но если ни одна из этих возможностей не будет реализована, нам понадобится альтернатива Xmarks, чтобы мы могли продолжить синхронизацию закладок.

Примечание: я все еще изучаю варианты для собственного использования, но я бы хотел услышать, какие альтернативы вы нашли. Есть ли лучшее решение там? Поделитесь в комментариях ниже!
Существующие способы переноса
Можно выделить 3 способа. Каждый из них будет рассмотрен отдельно. Их использование возможно с разным уровнем технических знаний. Поэтому способы перечислены с учётом их сложности.
Синхронизация браузера
Самый оптимальный вариант. Он помогает настроить одинаковые ссылки для разных устройств. С помощью синхронизации можно передать настройки и закладки на мобильный телефон, планшет и компьютеры. Делается это с помощью учётной записи Firefox. Её можно зарегистрировать или войти в неё с любого гаджета.
- Откройте настройки браузера и выберите пункт «Настройки».
- Перейдите в раздел «Аккаунт Firefox».
- Войдите или зарегистрируйте новую учётную запись.
- Повторите действия 1-3 и поставьте галочку напротив закладки.
- Войдите в учётную запись на другом устройстве и дождитесь пока завершится синхронизация.
Единственным недостатком способа является необходимость наличия доступа к сети Интернет на обоих устройствах. Ключевым моментом является использование облачного сервиса, где и хранятся все необходимые данные.
Кроме закладок таким образом можно передать:
- учётные записи на сайтах (логины и пароли);
- историю посещений;
- список дополнений;
- настройки.
Поэтому синхронизация – самый эффективный инструмент для передачи информации о браузере.
Перенос папки закладок
Такой подход чуть более сложный. Он требует от пользователя доступа к «скрытым и системным файлам» и уверенности в своих действиях (либо, чёткого следования инструкции). Можно просто скопировать на съёмный носитель нужные файлы и записать их в правильное место на другом компьютере.
Нужный файл находится в следующем расположении: Локальный диск с WindowsПользователиИмя пользователяAppDataLocalMozillaFirefox. Скопировать нужно каталог «Profiles». А потом поместить его на другом компьютере по такому же пути. Если каталога нет – нужно установить браузер и добавить любую закладку.
Важно: Этот способ работает со старыми версиями Firefox. В современных версиях используется алгоритм кодирования для подобных файлов. Переданные таким образом на другой компьютер закладки могут отображаться некорректно или не работать. Следует помнить о таком нюансе заранее.
Экспорт и импорт закладок
При отсутствии интернета можно воспользоваться опцией экспорта закладок. Он повторяет предыдущий способ, но полностью программный. Вместо ручного переноса скрытой папки требуется использовать инструменты Firefox.
Для этого потребуется открыть окно закладок. Способ открытия описан выше по статье. Проще всего воспользоваться комбинацией «Ctrl+Shift+B». В данном окне нужно будет выбрать раздел «Импорт закладок». В этом разделе и выполняются необходимые действия.
Чтобы выполнить перенос закладок следуем инструкции:
- Нажимаем «Импорт и резервные копии».
- Выбираем пункт «Экспорт закладок в HTML-файл».
- Выбрать место для создания файла и дождаться завершения.
- Скопировать файл на съёмный носитель и перенести на другой компьютер.
- Установить Firefox на целевой компьютер и открыть раздел «Закладки» там.
Такой перенос возможен без наличия Интернет. Но переносятся только сохранённые сайты.
Программа от разработчика
Дополнительным методом является специальный инструмент от разработчиков (Mozilla). Они создали универсальную утилиту для передачи необходимых данных между компьютерами для всех своих продуктов.
Называется инструмент MozBackup. Он бесплатный и занимает немного места. Скачивается быстро при любой скорости интернета. И «заточен» на создание полноценной резервной копии на самом устройстве (а не в облаке, как при синхронизации). Единственным условием работы является запуск от имени администратора (для доступа к скрытым разделам диска).
В утилите выбирается «Сохранить» для создания резервной копии в выбранном приложении. Или восстановить, чтобы использовать копию для передачи настроек. Выбираете профиль и место сохранения.
А потом выбираете список интересующих вас настроек, которые на скрине ниже.
По сути это оффлайн версия синхронизации. Интернет не требуется (только для загрузки программы), а backup можно использовать где угодно. Что значительно облегчает работу пользователя после установки браузера.
КАК НАСТРОИТЬ СИНХРОНИЗАЦИЮ В MOZILLA FIREFOX?
Для начала, нам потребуется завести единую учетную запись, которая будет хранить на серверах Мозилы все данные синхронизации.
Для этого щелкните в правом верхнем углу Mozilla Firefox по кнопке меню, а затем в открывшемся окне выберите пункт «Войти в синхронизацию».
На экране отобразится окно, в котором потребуется выполнить вход в учетную запись Mozilla. Если у вас подобная учетная запись отсутствует, ее необходимо зарегистрировать. Для этого нажимаем кнопку «Создать учетную запись».
Вас перенаправит на страницу регистрации, где вам потребуется заполнить минимум данных.
Как только вы зарегистрируете учетную запись и выполните вход в аккаунт, браузер приступит к процессу синхронизации данных.
По умолчанию в Mozilla Firefox синхронизируются все данные – это открытые вкладки, сохраненные закладки, установленные дополнения, история просмотров, сохраненные пароли и различные настройки. Чаще всего достаточно чтобы синхронизировались только пароли и закладки.
Если возникнет необходимость, синхронизацию отельных элементов можно отключить. Для этого снова открываем меню браузера и выбираем зарегистрированный адрес электронной почты.
В новом окне откроются параметры синхронизации, где вы сможете снять галочки с тех пунктов, которые не будут синхронизированы.
Какими видами информации я могу поделиться с моими устройствами?
Вы можете выбрать для синхронизации следующие типы информации на ваших устройствах:
- Вкладки: ваши вкладки, открытые на других устройствах, будут храниться в меню Журнал на вашем компьютере, и во вкладке Синхронизация на вашем устройстве Android.
- Закладки: это позволяет получить доступ ко всем вашим любимым сайтам на всех ваших синхронизированных устройствах.
- Пароли: это синхронизирует вашу информацию для регистрации.
- История: это позволяет получить доступ к сайтам, которые вы посетили в прошлом, на всех ваших синхронизированных устройствах.
- Дополнения: установите этот флажок, если хотите синхронизировать ваши дополнения с вашими устройствами. Дополнения для настольной версии Firefox не могут быть синхронизированы с мобильными версиями Firefox.
- Настройки: это синхронизирует поведение Firefox, например, действия при загрузке и параметры блокирования всплывающих окон, на ваших устройствах.
Данное действие позволит вам избежать трудности при, например переустановки системы или нюансы с браузером из за которых придётся полностью удалять браузер.
Синхронизируйте браузер Opera со встроенным инструментом
Войдите в Opera, выбрав «Настройки» (для ПК) и «Настройки» (для Mac)> «Настройки браузера».
Прокрутите вниз до «Синхронизация» и нажмите кнопку «Войти».
Если у вас еще нет учетной записи Opera, нажмите синюю кнопку с надписью Создать мою учетную запись, Если у вас уже есть аккаунт, войдите.
Выберите, что вы хотите синхронизировать и нажмите Пуск.
После входа в систему синхронизация включена.
Когда вы выходите из своей учетной записи Opera, данные, сохраненные в вашем браузере, не будут синхронизироваться. Чтобы добавить новую закладку или пароль к вашим синхронизированным данным, вы должны войти в свою учетную запись Opera.
Есть также сторонние инструменты, которые помогут вам синхронизировать закладки и ваши данные на ваших устройствах. Мы обсудим несколько ниже.
Atavi — это бесплатный веб-сервис, который управляет и синхронизирует ваши закладки в облаке. Все, что вам нужно, это подключение к Интернету для доступа к вашим закладкам из любого браузера или устройства.
С Atavi вы можете использовать свои закладки через их сервис и установить Atavi в качестве домашней страницы. Добавляйте новые закладки на избранные страницы через панель инструментов.
Когда вы переключаете свою домашнюю страницу на Atavi, она автоматически открывается при запуске браузера.
Если вы внесете изменение, оно будет немедленно синхронизировано со всеми другими устройствами и браузерами. Каждая закладка имеет свою миниатюру, что облегчает ее идентификацию.
Зарегистрируйте бесплатную учетную запись со своим профилем в социальных сетях или адресом электронной почты. Atavi работает во всех основных браузерах, включая Firefox и Opera.
Синхронизация и использование ваших закладок с Raindrop.io не происходит локально. Вы должны получить доступ к своим данным и закладкам онлайн на веб-сайте Raindrop.io.
Создайте бесплатную учетную запись и установите программу Raindrop.io как расширение или приложение. Просмотр и использование ваших закладок на панели Raindrop или значок панели инструментов.
Импортируйте существующие локальные закладки в свою учетную запись Raindrop.io. Затем установите программу для других браузеров, таких как Firefox и Opera, чтобы увидеть ваши сохраненные закладки на обоих.
Сортировка закладок по дате, имени и другим критериям. Чтобы отредактировать или удалить закладку, щелкните по ней правой кнопкой мыши. Когда вы удаляете или изменяете одну закладку в одном браузере, изменение автоматически синхронизируется с другими браузерами, поскольку они находятся в одном интерфейсе.
Щелкните значок «Капли дождя», чтобы добавить закладку и выбрать папку, в которой вы хотите ее сохранить. Базовая учетная запись для закладки бесплатна.
Однако вам нужно будет перейти на учетную запись Pro за 3 доллара в месяц (28 долларов в год), чтобы:
- Найти и удалить дубликаты неработающих ссылок и дубликаты закладок.
- Храните коллекции закладок в облаке с помощью таких сервисов, как Google Drive или Dropbox.
- Nestle коллекции закладок в подпапках.
Большинство людей признают RoboForm менеджером паролей. Тем не менее, это также инструмент синхронизации закладок. Принимая на себя встроенные закладки локального браузера, RoboForm автоматически синхронизируется на любом устройстве или компьютере, на котором он работает.
Если вы уже используете RoboForm для управления своими паролями, давайте покажем, как это работает для синхронизации ваших закладок и данных.
- Щелкните правой кнопкой мыши значок RoboForm и выберите «Параметры».
- В меню «Параметры» выберите «Учетная запись и данные».
- Нажмите Импорт. Если вы храните свои закладки в папках и подпапках, установите флажок «Сортировать импортированные данные в подпапки».
- Затем нажмите «Импорт» рядом с браузерами, которые вы хотите импортировать.
Поскольку RoboForm работает с любым веб-браузером, вы сможете увидеть все свои закладки и папки, щелкнув значок RoboForm на панели инструментов.
Щелкните правой кнопкой мыши любую папку или закладку, чтобы управлять и редактировать ее. Ваши закладки теперь будут синхронизироваться на всех устройствах и во всех браузерах.
EverSync — это еще один инструмент для синхронизации закладок в браузерах. Это расширение для всех основных браузеров, включая Firefox и Opera.
Начните с создания учетной записи EverSync для хранения ваших закладок в Интернете. Установите расширения браузера для Firefox и Opera. Есть также приложения для iOS, Android и Windows телефонов.
При использовании расширения браузера нажмите кнопку, чтобы начать синхронизацию.
Чтобы просмотреть все свои закладки, нажмите кнопку «Учетная запись EverHelper». Проверьте наличие дубликатов и пустых папок.
Вы также можете редактировать, сохранять избранное, удалять и помечать сайты как частные. Чтобы управлять всем с помощью групп закладок, создайте новые папки.
EverSync бесплатно до 15 000 закладок. Он также будет хранить две недели автоматического резервного копирования. Если вам нужны неограниченные наборы, неограниченные закладки и архивация с резервными копиями на сервере, вы можете перейти на Pro-план.
Чтобы синхронизировать ваши закладки и данные, вы можете:
- Объединить локальные закладки с онлайн
- Загрузите локальные закладки для замены онлайн-версий
- Скачать онлайн-версии, чтобы заменить локальные закладки
Автоматически устанавливайте параметры синхронизации для обновления каждые 30 минут или вручную синхронизируйте их в любое время.
Ваши закладки защищены и защищены шифрованием Nimbus.

Поэтому все современные браузеры имеют встроенные собственные системы, обеспечивающие приведение в соответствие данных пользователя при работе на разных гаджетах.Такая синхронизация предусмотрена и в Mozilla. Для этого существует сервис Firefox Sync. Итак, как синхронизировать мозилу. Разделим процесс на шаги.
Первый шаг
Для того, чтобы синхронизировать Mozilla Firefox нужно создать аккаунт — учетную запись. Именно он будет идентификатором, привязкой данных пользователя в системе. Воспользовавшись сервисом менеджера, юзер отправляет на хранение пароли, ключи, закладки на сервера браузера.
При заходе с нового устройства со своего профиля в Mozilla, чтобы синхронизировать закладки, он автоматически прогружает их туда. Желательно, чтобы на всех устройствах пользователя была установлена последняя версия Firefox.
Создаем профиль в браузере. Для этого:
- Жмем на три вертикальные черточки в правом верхнем углу окна и приглашение Войти в синхронизацию внизу выпадающей вкладки (см фото);
- Открывается меню для ее создания;
- Как и просят, создаем требуемое;
- Сначала нужно прописать свою электронную почту и ответить на вопрос о возрасте.
- Следующим шагом системы будет предложение выбрать то, что будем приводить в соответствие;
- жмем большую синюю клавишу Сохранить параметры;
- переходим в свою электронную почту и проверяем возможность синхронизировать Mozilla. Жмем на клавишу Сохранить параметры для подтверждения.
Второй шаг
Поздравляем. Приступаем к непосредственно к процессу синхронизации закладок Mozilla.
Браузер откроет меню с соответствующим оглавлением. Там можно будет снять галочки с пунктов, которые ей не подлежат:
- вкладок;
- закладок;
- паролей;
- истории;
- дополнений;
- настроек.
Автоматически подтянутся необходимые свойства.
Третий шаг
Для того, чтобы синхронизировать Mozilla на всех имеющихся устройствах, нужно:
- проверить, стоит ли на гаджете обновленная версия;
- войти в, использовав логин и пароль;
- открыть ссылку Создать профиль для того, чтобы открыть страницу доступа к управлению учетными записями;
- ваша действующая учетная запись определится и нужно будет перейти по ссылке внизу страницы Уже есть аккаунт?
- Процесс начнется автоматически.
Для удаления какого-либо из устройств нужно сделать следующее:
- нажмите на три черточки в правом верхнем углу окна Файрфокс;
- внизу выпадающего окна будет прописан логин- обычно это адрес электронной почты, щелкаете;
- в открывшемся окне жмете Отсоединить и выбираете объект.
Процесс окончен. Вопрос как синхронизировать Мазила закрыт. Данные не будут потеряны при утрате гаджета, переустановке системы и иных событиях.
Синхронизация, панель закладок в Firefox
Мы в прошлой статье остановились на вкладке Синхронизация в меню Настройки. И еще мы поговорим как открыть панель закладок в Firefox, добавлять закладки, как их группировать для удобства использования и много других приятных мелочей. Начнем, наверное, с Синхронизации. Что же это такое? Представьте, что вы долгое время пользовались браузером Mozilla Firefox, у вас много закладок на любимые и полезные сайты, вы сохранили свои данные и пароли для входа. И тут, не дай Бог, компьютер (ноутбук) ломается или вам пришлось сделать переустановку системы Windows. В таком случае, все вот эти данные, закладки, пароли просто пропадают бесследно. Вам придется снова вспоминать адреса полезных сайтов, восстанавливать пароли и т.д. Все это время и нервы. Чтобы этого не произошло, и делается синхронизация. Суть в чем? Вы регистрируйтесь на сервисе Firefox прямо в самом браузере, выполняете вход под своими данными и все ваши данные (пароли, закладки) как бы переносятся в ваш аккаунт Firefox, таким образом синхронизируются. Теперь, в случае поломки или установки новой операционной системы, вам достаточно установить браузер и зайти в свой аккаунт Firefox. Произойдет синхронизация с сервером и в браузере отобразятся все ваши ранее сохраненные закладки, пароли будут в памяти. Такая вещь есть и в браузере Google Chrome. Давайте создадим такой аккаунт для дальнейшей синхронизации.
Синхронизация
Заходим в основное меню и выбираем «Войти в Синхронизацию» (пункт 15)
Перед нами появится приветственное окно Синхронизации.
Нажимаем на кнопочку «Начать»
Далее перед нами обычная форма регистрации: нужно указать адрес электронной почты, пароль (длина пароля должна быть не менее 8 символов) и дату рождения. Заполняем.
Если вы нужно синхронизировать не все данные, а только, например, закладки, тогда поставьте галочку «Выбрать что синхронизировать» (1). Мы же будем синхронизировать все. Если вы проходили регистрацию ранее, что нажмите на ссылочку Sign in (2). На следующей странице вы вводите свои данные и входите. Мы же пока впервые, поэтому после заполнения всех полей, жмем «Регистрация». Пароль рекомендуем хорошо запомнить или записать, например, в программу Keepass — хранилище ваших паролей
Через несколько секунд мы получим такое уведомление о том, что нужно подтвердить созданный аккаунт. Переходим в свой почтовый ящик и подтверждаем, кликая по ссылке в письме «Activate Now» (пер. Активировать).
После этого нам выдается сообщение о том, что аккаунт подтвержден и браузер начнет синхронизироваться.
И в основном меню указана имя аккаунта, с которым проходит синхронизация.
С этого момента все закладки, пароли т.д. будут синхронизироваться с вашим аккаунтом. Добавили закладку – она добавилась и в вашем аккаунте. Удалили – в аккаунте она тоже будет удалена автоматически. Теперь вам не страшны сбои в работе компьютера, переустановка системы. Вам достаточно на любом устройстве (ПК, ноутбук, смартфон, планшет) зайти в браузер Firefox и войти под своими данными, указав электронную почту и пароль. И все ваши закладки подгрузятся из вашего аккаунта.
Панель закладок в Firefox
Изначально панель закладок скрыта и для того, чтобы ее отобразить щелкаем правой кнопкой мыши по панели рядом с адресной строкой и выбираем Панель закладок.
Как добавить закладки? Закладки можно добавлять различными способами. Выбираем нужную страницу сайта (в качестве примера добавим страницу нашего сайта) для добавления в закладки и:
1) Используем горячие клавиши Ctrl + D;
2) Нажимаем на значок в виде звездочки на панели (блок 1)
3) Этот способ, пожалуй, самый быстрый. Подводим курсор к начальной точке стрелки, указанной в блоке 2, нажимаем левую кнопку мыши и переносим значок сайта прямо на панель закладок и отпускаем кнопку мыши.
Наш сайт оказался на панели закладок. Звездочка стала синей (1), что означает, что сайт теперь в закладках. Как видно, рядом с иконкой, есть небольшое название. Чтобы его, с помощью правой кнопки мыши вызываем контекстное меню и в нем выбираем пункт Свойства (2).
В новом окне (3) просто удаляем название из поля Имя и нажимаем кнопку «Сохранить». Сейчас на панели закладок отображается только значок.
Группировка закладок
Закладки можно группировать, например, по темах, интересам, семейные, личные, бизнес и т.д. Для того, чтобы создать группу (папку) для закладок, кликнете по этому значку (1) и в меню выберете первый пункт «Показать боковую панель закладок».
В окне браузера слева откроется небольшая панель Закладки. Рассмотрим ее.
Во вкладке «Панель закладок» перечислены добавленные закладки, мы пока что один сайт добавили – это наш, а также часто посещаемые страницы и начальная страница. Последние 2 можно по желанию удалить. Для того, чтобы создать папку для Личных закладок, например, правой кнопкой мыши кликните по пункту Панель закладок (2) и в меню выбираем пункт Новая папка…(3).
Даем название папке и описание по желанию и жмем «Добавить». Теперь наша папка отображается во вкладке Панель закладок. Таким же способом можно создать вложенную папку: выбираем родительскую папку «Личные», правой кнопкой мыши кликаем по ней и добавляем вышеуказанным способом Новую папку. Теперь давайте перенесем закладку нашего сайта в папку Личные. Для этого щелкаем по закладке нашего сайта, нажимаем левую кнопку мыши и плавно переносим в папку Личные и отпускаем кнопку. Закладка расположилась в папке и в боковой панели закладок (1), и в верхней панели (2). Закроем боковую панель, нажав крестик (3).
Изменения Основного меню
Для вашего удобства вы можете настроить Основное меню. Для этого зайдите в Основное меню и выберете пункт Изменить
Перед нами откроется окно «Дополнительные инструменты и функции». Здесь вы можете добавлять новые элементы, удалять, перемещать с места на место в Основном меню. Задать новую тему оформления браузера. Поменять место расположения различных панелей и многое другое. После завершения всех настроек, нажмите «Выход из настройки» для возвращения к работе с браузером.
Вот мы и рассмотрели основные настройки браузера Mozilla Firefox. Будут вопросы, задавайте их в комментариях. Удачи. До новых встреч!