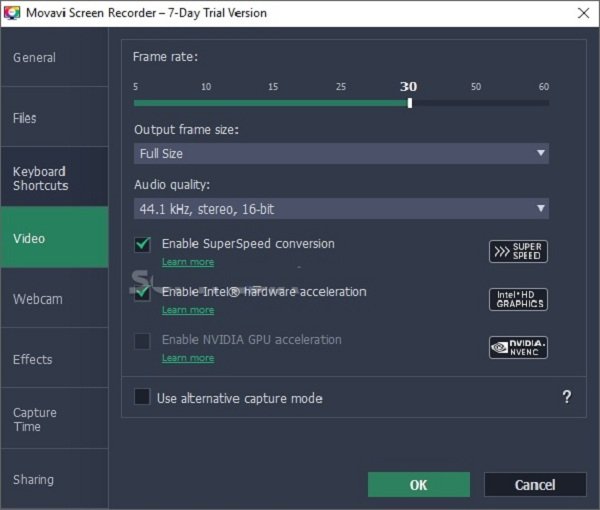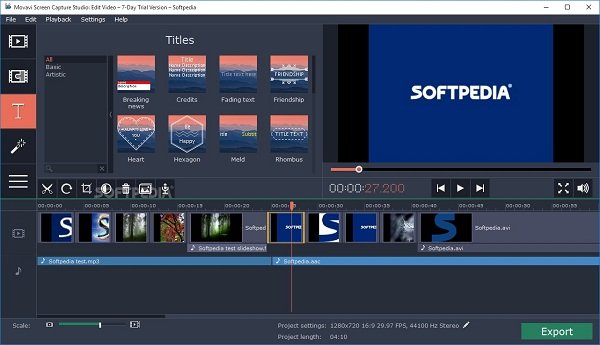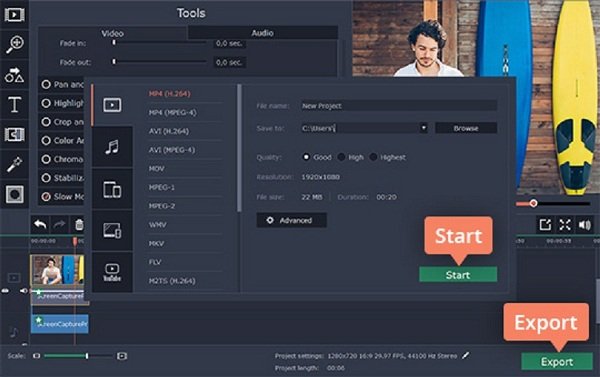Синхронизация музыки с презентацией
Синхронизация музыки с презентацией
У ProShow есть ряд способов синхронизации музыки с презентацией. Как было отмечено во введении к руководству, ProShow не может изменять диаграмму времени музыки — это привело бы к искаженному ее звучанию.
Вместо этого ProShow синхронизирует музыку, изменяя диаграмму времени презентации.
Есть три быстрых опции синхронизации музыки с презентацией и еще одна полнофункциональная опция, которая позволяет точно управлять выполнением синхронизации. Мы начнем с первых трех.
Для быстрой синхронизации музыки с презентацией
1. Щелкните по Audio (Звук) в панели меню.
2. Щелкните или по Quick Sync-Entire Show (Синхронизировать презентацию со звуком), или по Quick Sync-Selected Slides (Синхронизировать выделенные слайды), или по Quick Sync-Selected Slides to Track (Синхронизировать слайды с дорожкой).
a. Последние две опции требуют, чтобы Вы щелкнули по Ok для выполнения изменений.
Быстрая синхронизация презентации со звуком
Опция Quick Sync-Entire Show (Синхронизировать презентацию со звуком) является самой прямой из синхронизирующих опций. Она не интересуется тем, сколько дорожек имеется или какие слайды изменяются.
Она сделает следующее:
• Согласует длину презентации с длиной всей звуковой дорожки — всех включенных дорожек
Время будет равномерно распределено по всем слайдам. Этот режим не запросит никаких уточнений. Он изменит презентацию, как только Вы сделаете выбор.
Вы можете проверить, как работает режим, проверяя время слайдов и время звуковой дорожки. Вы можете посмотреть в конец презентации. Общая звуковая дорожка должна закончиться в то же самое время, когда заканчивается последний слайд.
В результате выполнения этой синхронизации все слайды приобретают одинаковую продолжительность, независимо от того, какими они были прежде. У всех переходов также будет одинаковое время. Переходы будут не больше, чем 3 секунды каждый, чтобы предотвратить неприятно длинные эффекты перехода.
Быстрая синхронизация выделенных слайдов
Опция Quick Sync Selected Slides (Синхронизировать выделенные слайды) изменит время только тех слайдов, которые Вы выбрали для синхронизации. В этой опции только выбранные слайды являются модифицированной частью слайдов, прочие сохраняют свое оригинальное время. Опция самая подходящая, когда в презентации есть определенные слайды, которые требуют точного времени. Например, Вы делаете быстрый эффект, который рассчитан на очень короткое время слайда. Если бы время этого слайда увеличилось при синхронизации, то слайд больше не выглядел бы так, как Вы его сформировали.
Этого избегают, изменяя время для синхронизации аудио только в слайдах, которые Вы отбираете вручную. Вот как устанавливают эту опцию:
1. Щелкните в списке слайдов по слайдам, у которых можно будет изменить время.
a. Чтобы выбрать их по одному, держите нажатой клавишу CTRL, в то время как Вы делаете выбор.
b. Чтобы выбрать диапазон слайдов, щелкните по первому слайду, нажмите клавишу SHIFT и щелкните по последнему слайду диапазона.
2. Щелкните по Audio (Звук) в панели меню.
3. Выберите в меню Quick Sync Selected Slides (Синхронизировать выделенные слайды).
4. Щелкните Ok, когда появляется подсказка, которая сообщает о том, как будет изменено их время.
Теперь вся звуковая дорожка закончится в конце презентации, но только те слайды, которые Вы выбрали, изменят своё время.
У этого режима есть важное отличие от опции Quick Sync-Entire Show
(Синхронизировать презентацию со звуком), рассмотренной выше. Этот режим изменит время пропорционально, вместо того, чтобы сделать все слайды одинаковыми.
Когда Вы применяете опцию Quick Sync-Selected Slides (Синхронизировать выделенные слайды), время, относящееся к выбранным слайдам, изменятся пропорционально оригинальному времени, которые Вы для них определили. Другими словами, если слайд 1 был в два раза длиннее, чем слайд 2, он останется вдвое продолжительнее и после того, как Вы примените синхронизацию.
Быстрая синхронизация выбранных слайдов с дорожкой
Эту функцию лучше всего использовать, когда Вы хотите синхронизировать одну из дорожек звукового канала презентации с определенным участком.
Скажем, первая дорожка в презентации предназначается для проигрывания во время вступления, которое содержит 10 слайдов. Как только вступление закончится, нужно начать вторую дорожку.
При использовании двух других синхронизирующих опций ProShow не интересуется тем, где заканчивается первая дорожка. Его интересует только то, где заканчивается общая звуковая дорожка.
Опция Quick Sync Selected Slides to Track (Синхронизировать слайды с дорожкой) позволят выбирать, какой диапазон слайдов Вы хотите синхронизировать с определенной дорожкой из общей звуковой дорожки. После синхронизации первая дорожка проиграется для первых 10 слайдов, и с этой точки начнется вторая дорожка. Вот как устанавливается эта синхронизация:
1. Щелкните по первому слайду в диапазоне, который Вы хотите синхронизировать, нажмите клавишу SHIFT и щелкните по последнему слайду в диапазоне.
2. Щелкните по Audio (Звук) в панели меню.
3. Выберите Quick Sync-Selected Slides to Track (Синхронизировать слайды с дорожкой).
4. Выберите дорожку, к которой Вы хотите синхронизировать, в примере это была бы дорожка номер 1.
5. Щелкните по Ok, когда появится сообщение, которое информирует Вас, как будут изменено время.
Теперь Вы видите, что слайды, которые Вы выбрали, изменили своё время так, чтобы группа слайдов закончилась в то же самое время, когда заканчивается дорожка 1. Вторая дорожка начнет проигрываться с этой точки.
Заметьте, что время начала проигрывания выбранных слайдов не будет изменяться. Не будет упорядочения слайдов к началу дорожки. Эта опция просто устанавливает общее время выбранных слайдов равным времени выбранной музыкальной дорожки. Изменение времени каждого из выбранных слайдов будет пропорционально начальному времени слайда до синхронизации.
Подробности синхронизации слайдов с дорожками
Во всех трех инструментах быстрой синхронизации предопределены ход и результат выполнения синхронизации. Если Вы хотите сами выбрать, что будет изменено и как, Вам нужно использовать полнофункциональный инструмент звуковой синхронизации;
1. Щелкните по Audio (Звук) в панели меню.
2. Выберите Sync Slides to Audio (Синхронизация слайдов с дорожками) в появляющемся меню.
3. В окне опций, которое откроется, выберите желаемые параметры синхронизации.
4. Щелкните по Sync (Синхронизировать), когда закончите.
1. Щелкните по иконке Music (Музыка) в панели инструментов.
2. Щелкните по кнопке Sync Slide to Audio (Синхронизировать слайды со звуком) в панели Soundtrack Tools (Средства звуковой дорожки) таблицы Show Soundtrack (Музыка).
Параметры синхронизации слайдов со звуковыми дорожками
Чтобы задать ход выполнения синхронизации при использовании полнофункционального инструмента синхронизации слайдов, можно корректировать параметры нескольких видов. Рассмотрим каждый из них:
• Панель Which Slides (Какие слайды синхронизировать?) позволяет выбрать слайды, которые ProShow изменит, чтобы синхронизировать звук. Вы можете использовать или все слайды презентации или только те слайды, которые Вы выбрали.
• Панель Which Times (Какое время синхронизировать?) позволяет определять, какое время на слайде будет скорректировано, чтобы синхронизировать звук. Вы можете выбрать только время слайда, только время перехода или оба эти параметра.
• Панель How to Adjust (Коррекция времени при синхронизации) позволяет выбирать, как будет изменено распределение интервалов времени слайдов. Вы можете выбрать опцию Keep proportions the same as existing times (Сохранить пропорции текущего времени) или Make all times the same (Сделать всё время одинаковым). Сохранение пропорций означает, что интервалы времени изменятся, но относительные интервалы времени останутся неизменными, например, сохранятся более длинные слайды и более короткие переходы. Опция, которая делает все интервалы времени одинаковыми, изменит их все к одному и тому же значению. Вы можете также ограничить продолжительность изменений времени перехода так, чтобы они не стали чрезмерно длинными.
• Панель Select Audio Track (Как синхронизировать звуковые дорожки?) позволяет выбрать синхронизацию или с целой звуковой дорожкой или только с определенными дорожками. Если Вы хотите использовать только некоторые дорожки, включите радиокнопку Match to length of selected track(s) (Соответствовать продолжительности выбранных дорожек) и выберите одну или несколько дорожек из списка.
Эта синхронизация занимает существенно больше времени, чем быстрая синхронизация, но позволяет точно ее выполнить.
Примечание: Лучше выполнять звуковую синхронизацию на одном из последних этапов создания презентации. Если Вы синхронизируете звук, а потом измените длину или распределение временных интервалов слайдов, Вы должны будете делать синхронизацию заново.
Как автоматически синхронизировать аудио с видео
Чтобы автоматически синхронизировать звук с видео в Adobe Premiere Pro, сначала вам необходимо иметь как аудиофайл, так и видеофайл, который вы хотите синхронизировать, на временной шкале в Premiere. Видеофайл должен иметь исходный звук, так как это то, что Premiere будет использовать для синхронизации отдельного аудиофайла.
Когда оба файла окажутся на шкале времени, выберите оба клипа.
Затем щелкните видеофайл правой кнопкой мыши и выберите «Синхронизировать».
В следующем появившемся окне вы захотите выбрать аудиофайл для его синхронизации. Затем выберите ОК. Теперь звук должен быть синхронизирован с вашим видео.
Существует также второй метод автоматической синхронизации аудио и видео, если вместо этого вы хотите попробовать другой маршрут.
Для этого вы объедините оба файла, и Premiere синхронизирует звук. Сначала найдите аудио- и видеофайлы, которые вы хотите синхронизировать, и, удерживая Ctrl (ПК) или Command (Mac), выберите их. Затем выберите «Объединить клипы».
В окне «Объединить клипы» выберите «Аудио». Затем выберите ОК. Вы получите новый файл слияния аудио и видео на импортированном носителе. Вы можете перетащить это на свою шкалу времени, чтобы использовать.
Синхронизация звука с нескольких камер и рекордера
Реальный пример применения синхронизации с помощью экспорта XML
Барабаны VSTI
Выбор барабанов начался с торрентов, вернее просмотров комментариев, сопоставления их со своим вкусом и жанром музыки , которую я собирался писать. Ничего не заня про VST , я только собирал информацию. В итоге решил закачать всё что есть и с эти уже разбираться
Басс гитары VSTI
Выбор бас-гитары для меня был самым сложным. Одни библиотеки хороши функционалом, другие качеством звука. Найти одну «басуху» для всей музыки , которая крутится у меня в голове , я так и не смог. Но, выбрал несколько басов. О них и расскажу. Выбор бас гитары у меня лично проходил по таким критериям Хороший медиаторный бас Хороший пальцевый бас
Гитары VSTI
Нужен был ритм который звучал бы как настоящая гитара со всеми признаками, щелчки от медиаторов. Паальцевый призвук, вибрация струн, удары медиаторов по корпусу. В последнее время такие гитары появились, но опять же, нам хочется нажать аккорд и заиграла бы гитара, так чтоб было просто идеально.Так не бывает, волшебной кнопки и тут нет, все приходится делать руками.
Духовые VSTI
Именно о том, что я путем долгих мытарств подобрал себе. Здесь не будет дудуков и волынок, а самое настоящее железо! При выборе VST дудок, руководствовался такими критериями. Дудки должны быть естественными, то есть с придыханием и опять же, со множеством переключения артикуляций.
Использование Avidemux
Avidemux (с полным ртом, я знаю) — гораздо более мощная программа. В отличие от VLC, который предназначен для потребления контента, Avidemux предназначен для их редактирования. Он может применять визуальные эффекты (так называемые «фильтры» на языке Avidemux) и транскодировать видео из одного формата файла в другой. Он также способен к нелинейному редактированию.
Но не пугайтесь. Хотя это кажется сложным, разобраться с проблемами синхронизации звука с Avidemux легко.
После того, как вы загрузили и установили его, скопируйте видео, которое вы хотите отредактировать. Мы собираемся использовать вышеупомянутый эпизод The West Wing. Затем перейдите к той части, где звук не синхронизируется.
Под Аудио выход, выберите нужное значение смещения, измеренное в миллисекундах. Если вы хотите переместить звуковую дорожку назад, это должно быть отрицательное число. Если вам нужно вывести его вперед, это должно быть положительное число.
Тогда пусть играет. Как только смещение изменится, приостановите видео и измените величину смещения звуковой дорожки. Пусть это сыграет еще немного. Повторяйте, пока звуковая дорожка не окажется там, где она должна быть.
Затем вам нужно будет сохранить его. Прежде чем сделать это, убедитесь, что вы используете правильный выходной формат. Если файл, который вы скопировали, является файлом AVI, используйте AVI Muxer. Если это был файл MVK, используйте MVK Muxer. Вы поняли идею.
Популярное
Видеоролики и рекламаПодробнее.
Фото и видеоПодробнее.
Видеомонтаж в EdiusПодробнее.
- 1
- Вы здесь:
- Главная />
- Программы />
- Sincaila — программа для синхронизации аудио и видео.
Часть 2. Как исправить несоответствие Movavi Audio
Согласно технической поддержке, вы можете выполнить четыре решения, чтобы устранить проблему несинхронизации звука Movavi. Во-первых, проверьте требования видеоредактора и убедитесь, что ваше оборудование и система соответствуют ему.
Решение 1. Закройте другие приложения
Когда проблемы с воспроизведением Movavi возникают и в окне предварительного просмотра, закройте все другие программы, включая программы в фоновом режиме. Проблема рассинхронизации может быть результатом высокой загрузки системы.
Решение 2. Правильные настройки
Шаг 1: Войдите в Параметры и выберите Настройки если звук Movavi не синхронизирован.
Шаг 2: Отключите аппаратное ускорение Intel и ускорение NVENC или относительные параметры и нажмите OK .
Шаг 3: Теперь попробуйте снова сделать снимок экрана.
Решение 3. Сопоставьте видео и аудио дорожки
Шаг 1: После записи экрана видео и аудио треки появятся на временной шкале.
Шаг 2: Вручную переместите звуковую дорожку влево и вправо в Movavi Screen Recorder пока звук не не синхронизирован.
Шаг 3: Затем сохраните запись экрана.
Решение 4. Используйте другой кодек
Шаг 1: Если звук в формате Movavi не синхронизирован в формате AVI или MP4, щелкните Экспортировать кнопка
Шаг 2: Перейдите на вкладку «Видео» и выберите другой кодек. Затем нажмите Start кнопку.
Простые эффекты в SoX.
Можно сдвигать звук:
sox пип.wav результат.wav pad 2000s
В примере выше берётся файл пип.wav, добавляется 2000 сэмплов тишины в начале, а результат записывается в новый аудио файл результат.wav.
Можно изменять высоту звука:
sox пип.wav медленный-пип.wav speed 0.5
Аудио клип пип.wav будет замедлен в половину (а значит звук станет на октаву ниже) и результат будет оформлен в виде нового файла медленный-пип.wav.
Как вы видите, SoX проделывает достаточно простые операции над звуками. Но поскольку программу можно вызывать из командного файла, то вы можете создавать большой список из простых команд, которые сформируют сложный звук (эффект) на выходе.
Таким образом, чтобы в существующий клип вставить звук «бздыньк» на третьей секунде достаточно выполнить две операции;
sox бздыньк.wav новый-бздыньк.wav pad 144000
sox -m новый-бздыньк.wav существующий-клип.wav новый-клип.wav
Первая команда создаёт временную копию бздыньк.wav — файл новый-бздыньк.wav с тремя секундами тишины в начале ( это если частота дискретизации звука 48000 Гц или 48000 семплов в секунду. Семпл — это, если грубо, такой маленький кусочек аудио, который получается, если разделить одну секунду звука на 48000 частей. Обычно, для mp3-записей эта величина равняется 44100 Гц; для речи, которая передаётся по телефону хватает 8000 Гц; а для высококачественного DVD-аудио — это будет 48000, 96000 или больше герц ).
Вторая команда берёт задержанный звук бздынька и добавляет его в существующий клип. В результате создаётся новый аудио клип в котором в нужное время поверху существующей музыки наложен мелодичный бздыньк.
Подпишитесь на обновление блога (вот 3 причины для этого).
Читайте продолжение во второй части — Озвучивание событий в 3ds Max.
Урок я написал на основе тутора:
P.S. Горилла против тигра на заглавной картинке сделана в Modo, Photoshop и ZBrush. Автор картинки Damian Buzugbe создал всё в Modo 401, кроме тигра (его создал другой человек в 3ds Max). Волосы, шерсть и рендер — тоже Модо, а потом много всего дорисовано в Фотошопе (та же шерсть и задний план, к примеру). Смотрите оригинал тут .
Похожие статьи:
- Обновление (02.08.2014): выложил скрипт, который анимирует досочки паркета и добавляет звук. Скачать этот скрипт можно отсюда. Это продолжение статьи о… Читайте украинскую версию этой статьи — Портфоліо 3D-аніматора. Еще один интересный вопрос относительно работы 3D-аниматором (какое нужно портфолио, нужно ли… Впечатлённый рекламным видео под VR от ILM для фильма Warcraft (который вышел в июне 2016). ..я решил попробовать сделать подобное.… Часто перед CG-художником встаёт проблема оптимизации своего времени при выполнении часто повторяющихся операций. Самым оптимальным методом решить эту задачу можно… Если Вы порой тратите больше времени на то, чтобы найти какой-то файл (картинку, сцену, исходник) по просьбе заказчика, чем на… Что такое аниматик вы можете узнать из словарной статьи Аниматик. Добавлю только один нюанс. Аниматик в основном нужен: для определения… Представьте себе тридешника, который решил сменить специализацию. Он был, допустим, моделером, а потом вдруг решил стать VFX-художником. Первым делом, он…
Вам понравилась статья ? Хотите отблагодарить автора? Расскажите о ней друзьям.
Или подпишитесь на обновление блога по E-Mail.
комментариев 6 к статье “Автоматическая синхронизация звука с анимацией в 3ds Max, часть 1”
Интересная оказывается прога SoX . А вот второй файл (без улучшений) не открывается..
Можно узнать, а как вы так красиво паркет уложили?
В каком смысле «так красиво»?
в прямом смысле красиво. понравился эффект укладки. только как это реализовать не понимаю. это maxscript?
Сначала я просто красиво уложил паркет с помощью инструмента Array. А потом скриптом анимировал переворот каждой паркетинки в своё рандомное время.
Ссылку на скрипт я добавил в начале второй части статьи.
Не могли бы вы написать обновленную статью по программе Sox? Это единственный инструмент для озвучки рендеров автоматическим способом, но к этой программе уже вышло GUI, и было бы не плохо сделать статью по работе с GUI версией. Возможно там все окажется еще удобней?

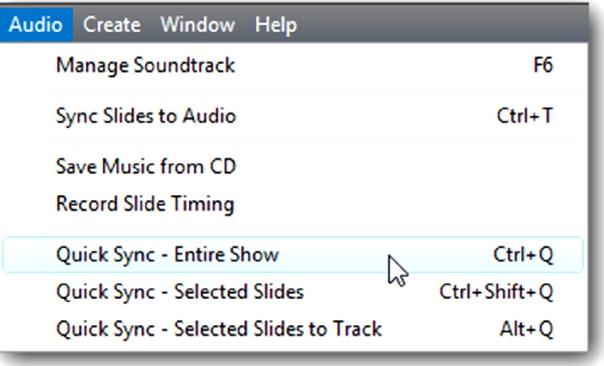
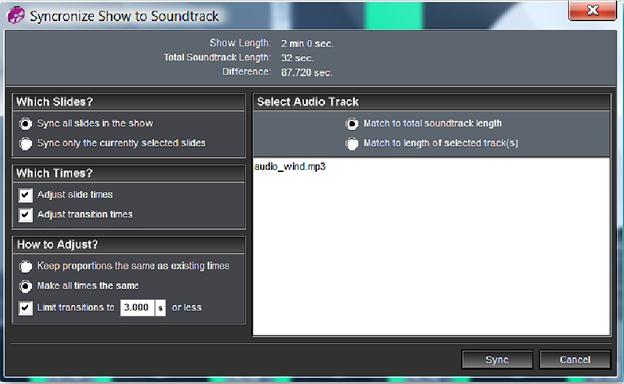








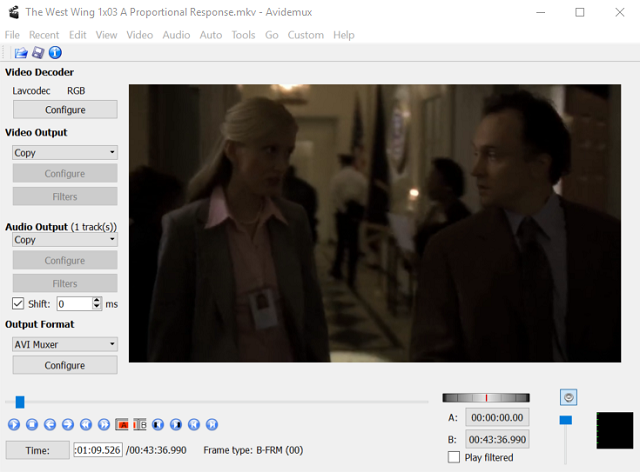
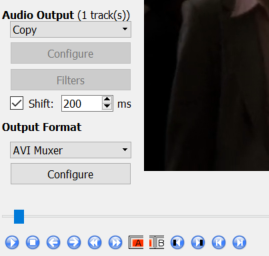
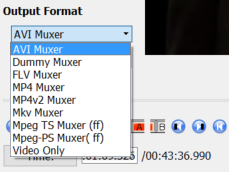
 Видеоролики и рекламаПодробнее.
Видеоролики и рекламаПодробнее. Фото и видеоПодробнее.
Фото и видеоПодробнее. Видеомонтаж в EdiusПодробнее.
Видеомонтаж в EdiusПодробнее.