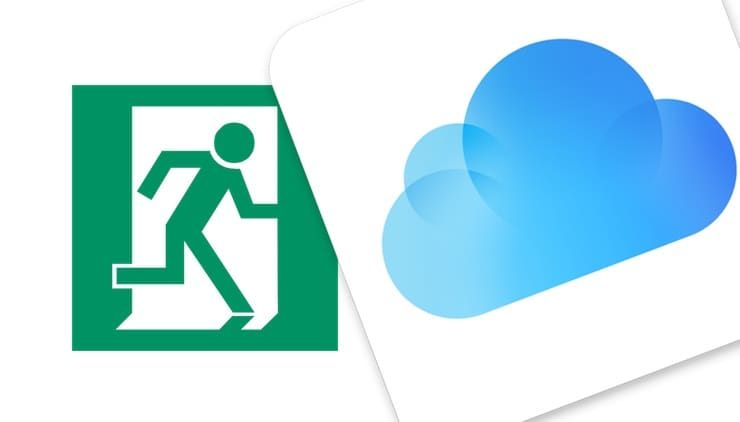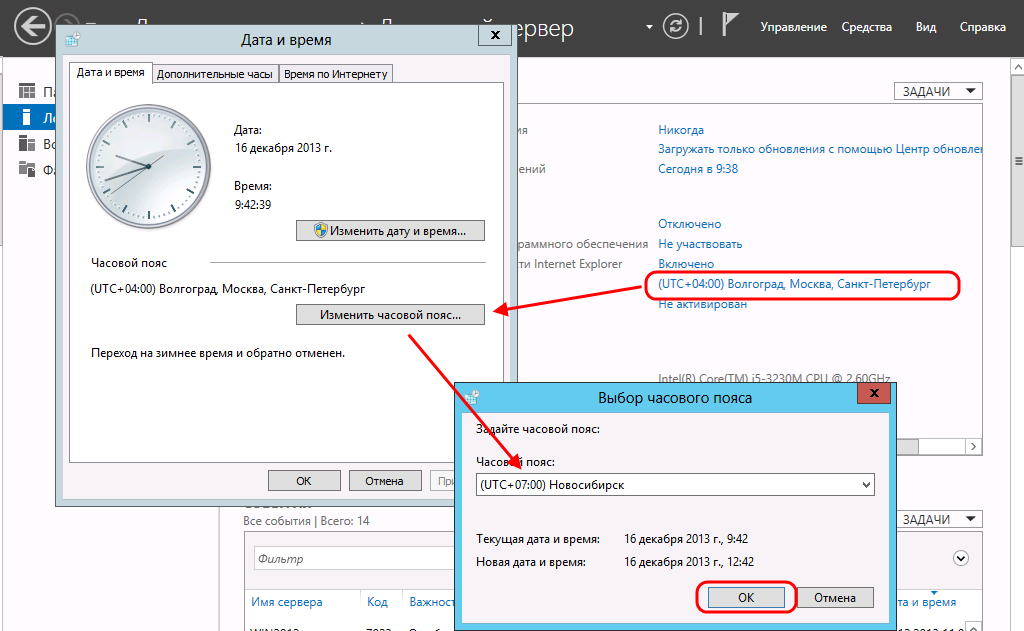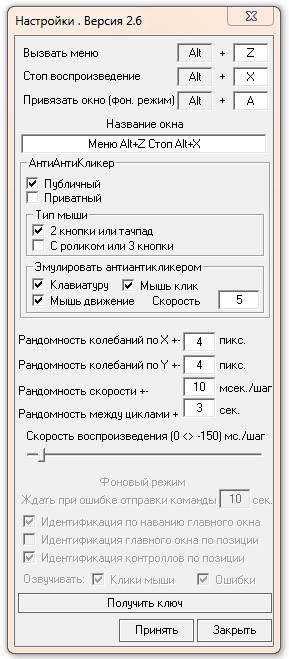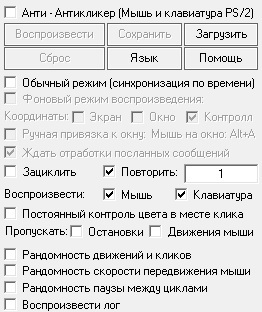Как правильно выйти из iCloud на iPhone, iPad или Mac
Как правильно выйти из iCloud на iPhone, iPad или Mac
Ситуаций, когда надо сменить или просто выйти из аккаунта Apple iCloud на iOS-устройстве, предостаточно. Причина, которая заставляет пользователя это делать, не столь уж важна. Что (и как) делать? В этой инструкции мы расскажем, как выйти из аккаунта на iPhone, iPad или iPod Touch и при этом сохранить (удалить) данные на устройстве.
Как сделать копию приложения на Андроид через системную функцию
В большинстве современных телефонов сейчас предусмотрена заводская опция клонирования (в Xiaomi например), благодаря которой создаются качественные копии, идентичные оригиналам. И для этого не потребуется уйма времени на выбор, скачивание, установку и взаимодействие со специальными программами.
Переходим в «Настройки», ищем раздел с названиями «Устройство», «Развернутые настройки» или «Настройки приложения». Прокручиваем вниз, и где-то на середине страницы будет подпункт «Клонирование приложений».


Появляется отдельный экран, где высвечиваются программы, доступные для клонирования. Некоторые приложения не поддерживают системный репликатор. К таким обычно относятся мессенджеры WhatsApp, Viber, Telegram, социальные сети VK и Facebook.
В случае с вышеприведенными программами помогут только специальные утилиты, которые клонируют абсолютно все APP-файлы. Конечно, чаще всего подобные инструменты требуют или плату за установку, или наличие root-прав.
Программные причины
Если после выключения компьютера сбивается только время, а дата отображается правильно, значит, причина скорее всего кроется в неправильных настройках, поэтому важно получить рекомендации опытных гуру, которые помогут понять, что делать в таких случаях.
Неправильные настройки часового пояса
При установке операционной системы обязательно поступает запрос, в каком часовом поясе проживает пользователь ПК. Если проигнорировать этот запрос, то система выберет автоматически часовой пояс, чаще всего стоящий в первом ряду списка.
В этом случае после запуска компьютера дата будет отображаться правильно, поскольку она едина для всего земного шара, а вот время сбивается, потому что оно ориентируется не на место проживания владельца ПК, а на тот часовой пояс, который был указан ошибочно.
Исправить такие недоразумения несложно, достаточно навести курсор мышки на значок часов, кликнуть по нему левой клавишей манипулятора, после этого откроется диалоговое окно, внизу которого имеется фраза «Изменение настроек даты и времени», по ней следует кликнуть.
Проверьте, а при необходимости исправьте настройки
В открывшемся новом диалоговом окне будет возможность изменить часовой пояс, выбрав из предложенного списка конкретное место проживания пользователя. После внесения таких изменений, время автоматически изменится и будет отображаться правильно.
Ещё возможной ошибкой, провоцирующей неправильное отображение времени, может являться его синхронизация с Интернетом. Дело в том, что в последнее время некоторые страны отказались от перевода стрелок часов на зимнее и летнее время. В операционной системе заложены такие изменения, по этой причине в определённый момент ОС сама будет изменять время, продолжая следовать инструкции перехода на зимнее время.
Чтобы избежать этого, необходимо либо не синхронизировать время с Интернетом, либо обновить операционную систему, благодаря чему добавляются изменения и относительно времени. Важно учитывать, что обновления ОС возможны только для лицензионных продуктов.
Вирусное заражение, установка ПО
Иногда причиной возникновения таких неприятностей может быть наличие вирусов на ПК или уже установленные активаторы, которые вмешиваются в процесс отображения даты и времени.
Пользователи, не желающие приобретать лицензионные продукты, но имеющие желание устанавливать на ПК разнообразные полезные программы, часто прибегают к установке всевозможных утилит, активаторов, которые успешно «обманывают» ОС, представляя нелицензионный продукт в качестве лицензионного.
Однако во время выполнения таких действий активаторы вынуждены вмешиваться в работу установленных программ, а для продления их тестовой работы изменять время, установленное на компьютере.
Неправильное отображение времени отрицательно влияет на работоспособность антивирусной программы, не позволяя своевременно обновляться её базам, вследствие этого может произойти заражение ПК вирусами.
Вирусы также способны нарушать работу часов, делать всевозможные «пакости» на компьютере, поэтому пользователь при малейшем подозрении на вирусное заражение обязан обновить антивирусные базы, после чего просканировать компьютер, удаляя обнаруженные вирусы.
Итак, причин, которые могут спровоцировать сбой корректного отображения времени и даты, может быть несколько. Опираясь на советы опытных пользователей, можно легко разобраться, что делать в каждом конкретном случае, чтобы не допустить ещё более серьёзных проблем.
Измените браузер по умолчанию на Mac на Firefox
Возможно, вам будет удобнее использовать браузер Firefox, если вы недавно перешли на Apple iOS с Android. Хорошая новость в том, что вы можете изменить браузер по умолчанию на более привычный. Все, что вам нужно сделать, это сначала загрузить приложение Firefox для Mac, а затем выполнить несколько шагов.
Вот как вы загружаете приложение:
- Посетить Firefox для Mac веб-страница загрузки приложения. Страница определит ваше устройство и порекомендует версию для использования.
- Нажмите Download Firefox. У вас будет возможность изменить язык, если хотите.
- После завершения загрузки откроется файл Firefox.dmg.
- Перетащите файл (значок Firefox) из всплывающего окна Finder к Applications.
- Держи Control и нажмите, чтобы удалить Firefox.
Вы можете сразу же запустить Firefox, когда шаги загрузки будут завершены. Однако его предварительный запуск может привести к потере данных.
Кроме того, вы можете добавить приложение в док-станцию для быстрого доступа. Для этого откройте Applications и перетащите Firefox в док.
Затем пришло время изменить браузер по умолчанию на вашем устройстве. Есть два способа сделать это. Вы можете изменить браузер с рабочего стола Mac или изменить браузер по умолчанию из браузера Firebox.
Вот как можно изменить браузер по умолчанию на Firefox:
- Коснитесь значка Apple и выберите System Preferences из меню.
- Выбирать General.
- Выбирать Default Web Browser.
- Выберите Firefox из списка браузеров.
Если Firefox уже открыт, вы можете легко внести это изменение в браузере следующим образом:
- Запустите Firefox и выберите Firefox из меню в шапке.
- Нажмите Preferences.
- Выбирать General, затем нажмите Startup.
- А Firefox is not your Default Browser появится подсказка.
- Выбирать Use Firefox.
После этого изменения все ссылки и веб-файлы будут открываться в Firefox. Если вы решите снова сменить браузер, вы можете выполнить те же действия, что и выше. Просто замените Firefox любым браузером на вашем компьютере из Default Web Browser.
Демонстрация всех режимов работы автокликера AvtoK
Демонстрация отличия режима АнтиАнтикликер от простой эмуляции
Перед игроками онлайн игр часто встают задачи, требующие многократного повторения однотипных действий. На выполнение этих задач порой тратится огромное количество времени.
Автокликер AvtoK может освободить вас от этой нудной обязанности, выполнив эту работу за вас порой быстрее чем это будет сделано вручную. Автокликер AvtoK может с успехом применяться в различных играх. Применение этого кликера не ограничивается только онлай играми. она может автоматизировать работу с клавиатурой и мышью в любой программе где возникнет необходимость многократного повторения однотипных действий. К примеру кликать на сайтах. и т.д. При этом данный автокликер имеет режим ожидания появления на экране объекта с которым он работает.
Большинство подобных программ для эмуляции используют API функции, которые с легкостью перехватываются и блокируются любой защитой. Для обхода защит приходится блокировать их тем либо другим способом, как правило безрезультатно. Это чревато большой вероятностью быть обнаруженным со всеми вытекающими последствиями.
Автокликер поддерживает запуск с командной строки с параметрами. Пример:
"C:Program Files (x86)KiborAvtoKAvtoK.exe" "C:www1.avk" "repeat=5, pass_stop_mouse=1, key=0"
Означает настроить программу так:
Программа запустится в свернутом режиме. На панели задач видна.
Загрузится файл сценария указанный.
Изменятся настройки программы.
Автокликер выполнит сценарий и завершит работу.
Список допустимых параметров:
antianticlicker Включить / Отключить АнтиАнтикликер
Режим Обычный режим (синхронизация по времени) включается сам в зависимости от скрипта
background Включить / Отключить Фоновый режим
screen Включить работу в экранном режиме
window Включить работу с привязкой к окну
control Включить работу с привязкой к контролу
loop Включить / Отключить Зацикливание
repeat Включить / Отключить повтор (число повторов = значение параметра)
mouse Включить / Отключить Воспроизведение мыши
key Включить / Отключить Воспроизведение клавиатуры
pass_stop_mouse Включить / Отключить Пропускать остановки мыши
pass_move_mouse Включить / Отключить Пропускать движения мыши
color_control Включить / Отключить Постоянный контроль по цвету в месте клика
pause_cycle Указать паузу между циклами
AvtoK может работать в трех режимах:
1) Эмуляция действий с клавиатурой и мышью достигается с применением API, как и всех автокликеров. Если игра в которой происходит эмуляция стоит защита, она с легкостью фиксирует и блокирует работу автокликера.
2) Эмуляция происходит на низком уровне. Защита не в состояние обнаружить работу автокликера. Все сигналы воспринимаются реально посланными с клавиатуры и мыши, каковыми они практически и есть. Для работы автокликера в этом режиме необходимо наличие PS/2 клавиатуры и мыши. В момент первого запуска режима Анти — Антикликер будет проведен тест наличия этих девайсов.
3) Эмуляция действий с клавиатурой и мышью в свернутых и не активных окнах. Мышь и клавиатура остается во владение пользователя. Подробнее о этом режиме читайте на форуме: Работа автокликера AvtoK (мышь и клавиатура) в неактивных и свернутых окнах Так же можно посмотреть видео демонстрирующее работу автокликера AvtoK одновременно в калькуляторе, браузере и блокноте в не активных окнах. При этом клавиатура и мышь остаются свободными и можно в пасьянс поиграть.. Еще видео: Демонстрируется работа кликера AvtoK в одном экземпляре сразу в трех свернутых окнах (паинте, Lineage 2 и блокноте)
Единственно по чему остается распознать автокликер в случае использования анти антикликера — анализируя системность кликов и прочих действий. В автокликере AvtoK на этот случай есть опции рандома. Видео демонстрирующее применение рандома в AvtoK . Независимо от количества выполняемых однотипных циклов они не будут повторяться один в один, как это происходит с другими кликерами.
С помощью настроек можно настроить:
Рандом клика и передвижения мыши в пределах настроек +-
Рандом скорости передвижения +-
Рандом паузы между циклами +
Хотя автокликер AvtoK очень прост в использование он имеет широкие возможности. Умение анализировать изображение на экране выгодно отличает кликер AvtoK от подобных автокликеров. Опции отключения ненужных движений и простоев мыши очень облегчает запись, делая воспроизведение гораздо более четким и быстрым. при этом даже при ускоренном воспроизведение автокликер не забежит вперед, так как есть опция автоконтроля, при включение которой кликер приостановит воспроизведение если изображение на экране при воспроизведение не совпадает с изображением при записи и продолжит когда оно совпадет.
Автокликер AvtoK работает на Windows 7 и XP.
Возможности автокликера AvtoK:
- Автокликер записывает действия с клавиатурой и мышкой по принципу магнитофона. Потом запись можно сохранить в файл и воспроизводить неограниченное количество раз с необходимыми настройками.
- Эмуляция действий с клавиатурой и мышью на уровне железа.
- Эмуляция действий с клавиатурой и мышью в неактивных и свернутых окнах с контролем правильности действий и звуковой сигнализацией.
- Скрытие от защит за счет работы на более низком уровне. Защита при этом не ломается и не блокируется.
- Возможна привязка координат как к экрану, так и к конкретному окну с игрой.
- Возможен контроль по цвету пикселя. Автокликер продолжит работу только в том случае если цвет совпадет.
- Можно отключать лишние движения и простои мышь, допущенные при записи. В этом случае можно не спеша записывать действия с мышью и клавиатурой и не переживать что на воспроизведение потратится много времени. Автокликер пропустит все лишнее при воспроизведение.
- Возможен запуск программ и открытие файлов с выбранными параметрами.
- Можно плавно регулировать скорость воспроизведения.
- Включение опции "Воспроизвести лог" воспроизведет запись показав куклы программ и файлов и историю работы с мышкой и клавиатурой в них, в которых производилась запись. При этом само наличие этих программ и файлов на компьютере не обязательно. Может быть воспроизведен даже на другом компьютере.
- Возможно воспроизведение в замкнутом цикле или столько, сколько указанно в настройке автокликера.
- При записи автоматически записываются параметры окон в которых производилась запись и если они в процессе работы на компьютере были сдвинуты или изменен их размер, при очередном воспроизведение записи автокликер востановит их позиции и размеры.
Интерфейс автокликера и управление:
Управление программой очень простое. Русскоязычный понятный интерфейс автокликера не оставит никаких сомнений в назначение той или иной опции.
Главное окно программы:
Анти Автокликер — переводит режим эмуляции работы мыши и клавиатуры на уровень железа.
Воспроизвести — воспроизводит запись.
Сохранить — сохраняет в файл.
Загрузить — открывает сохраненную запись.
Сброс — обнуляет запись. Возможно соединение нескольких записей в одну.
Язык — язык интерфейса. Русский или английский.
Помощь — онлайн справка.
Обычный режим (синхронизация по времени) — воспроизведение синхронизируется точно по времени относительно записи. В этом режиме открываются скрытые опции, но так же становятся не доступными контроль по цвету, рандом и антиантикликер.
Фоновый режим воспроизведения — воспроизводит в свернутых и не активных окнах. Мышь и клавиатура свободны для пользователя.
Координаты — выбор системы координат в фоновом режиме. 0 координат может быть левый верхний угол на экране, левый вехний угол окна или верхний левый угол контролла. Зависит от программы в которой требуется автоматизация.
Ручная привязка к окну — получение хендла окна вручную комбинацией клавиш alt+a. Без этой опции привязка происходит автоматически.
Ждать отработки посланных сообщений — режим работы (синхронный — асинхронный). Выбрать оптимальный для программы в которой автоматизация.
Воспроизвести (мышь / клавиатура) — включает / выключает воспроизведение выбранного девайса.
Постоянный контроль цвета в месте клика — включается при воспроизведение при необходимости. Перед каждым кликом автоматически проверяется цвет пикселя под мышкой и продолжается воспроизведение только в случае совпадения с цветом пикселя при записи.
Пропускать остановки/движения мыши — включается при воспроизведение. Позволяет не воспроизводить движения мыши при не нажатых кнопках мыши и не тратить время на простои работы с компьютером.
Зациклить — воспроизвести в замкнутом цикле.
Повторить — повторить указанное количество раз.
Воспроизвести лог — воспроизвести историю работы с файлами и программами, запуская их муляжи. Может быть воспроизведен при отсутствие этих программ и файлов даже на другом компьютере. От клавиатурного шпиона отличается только невозможностью произвести запись в скрытом режиме, так как этот автокликер для этого не предназначается.
Рандомность. — Защита от Анти -Автокликеров. Позволяет с помощью настроек избежать повторения однотипных действий и попасть под анализ соответствующих алгоритмов защит.
Настройки — позволяет изменить скорость воспроизведения и поменять горячие клавиши управления.
Меню управления записью:
Меню вызывается нажатием комбинации клавиш Alt+Z . При зызове меню запись ставится на паузу. При закрытие мышь возвращается в прежнюю позицию на экране.
Начать запись — начинает или останавливает запись.
Контроль по цвету, ждать — устанавливает контрольную точку под указателем мыши. Сохраняется цвет пикселя. При воспроизведение автокликер продолжит свою работу только если цвет пикселя совпадает. Ждет совпадения указанное количество секунд. Если время истекло останавливает воспроизведение.
Экранные координаты — привязка координат к экрану.
Совет использования опции "Постоянный контроль цвета в месте клика":
При включение этой опции при воспроизведение проверяется цвет пикселя перед каждым кликом мыши. Поэтому при наведение на анимированный объект перед кликом надо дождаться когда этот объект примет свой окончательный цвет и вид. К примеру плавно меняющая свой цвет при наведение мыши ссылка или кнопка.
Визуальное создание ботов
Визуальный редактор кода Кибор не требует от пользователей владения навыками программирования. Создание ботов происходит с помощью рисованных блоков и установлением связи между ними по принципу Истина/Ложь…
Распознавание текста OCR
Кибор имеет встроенный модуль оптического распознавания текста OCR, задействовать который можно вызовом одной функции как при создание кода, так и в Визуальном редакторе. Так же в наличие инструмент настройки и обучения данной функции…
Графический редактор
Графический редактор Кибор позволяет получить всю нужную информацию о происходящем на экране. Подобрать нужные параметры функций идентификации объектов и подготовить нужные материалы для использование их в скрипте…
Шпион
Инструмен для получения всех параметров по идентификации и управлению окнами и контролами приложений, где будет осуществляться автоматизация…
Продажа своих скриптов
Сервис распространения скриптов в Демо режиме позволяет разработчикам безопасно сдавать в аренду свои программы, удобно управляя лицензированием пользователей прямо из меню Кибор…
АнтиАнтиКликер
АнтиАнтиКликер восстанавливает работу программы Кибор в играх с защитой Frost, GameGuard и другими. При этом Кибор не вмешивается в работу игры или ее защиты…