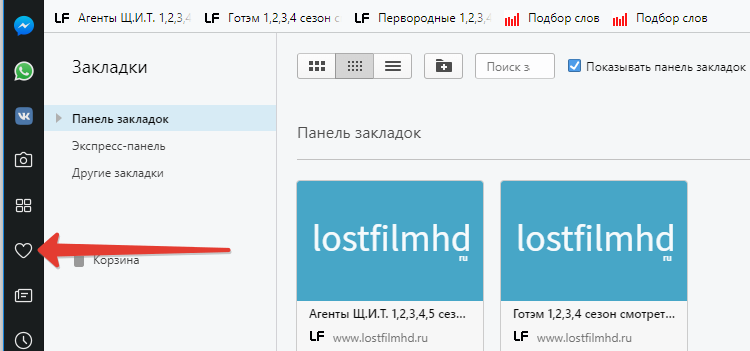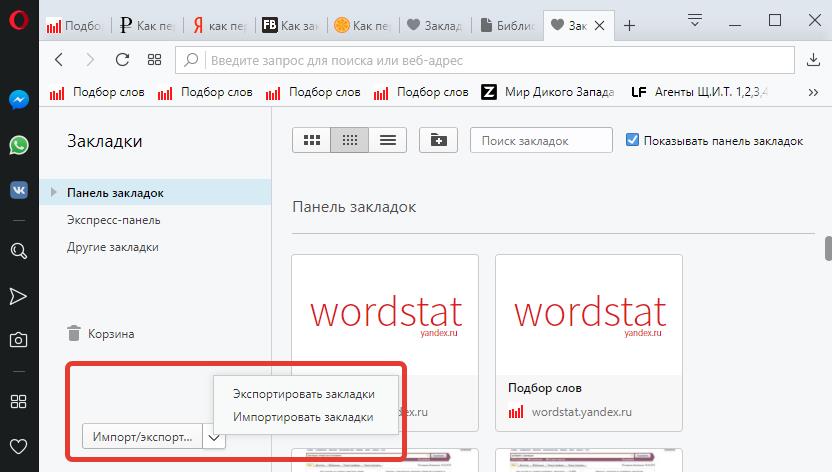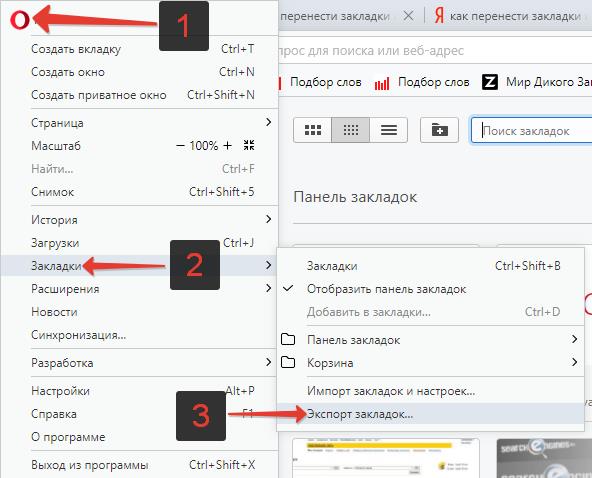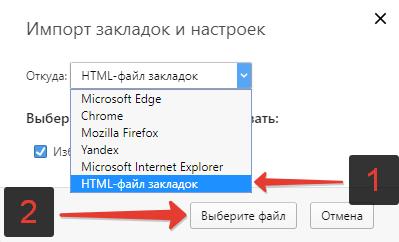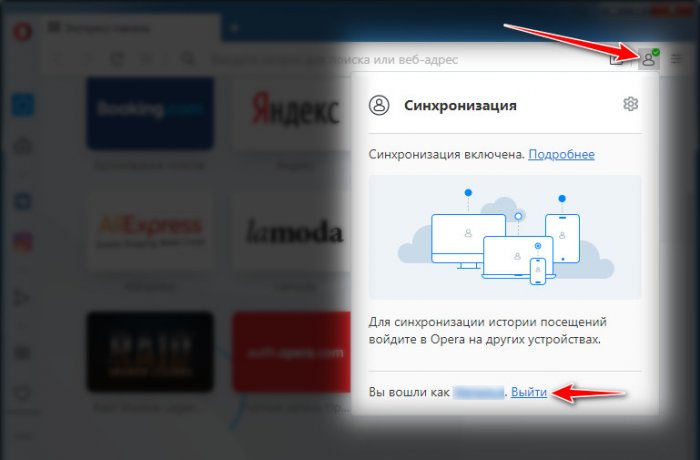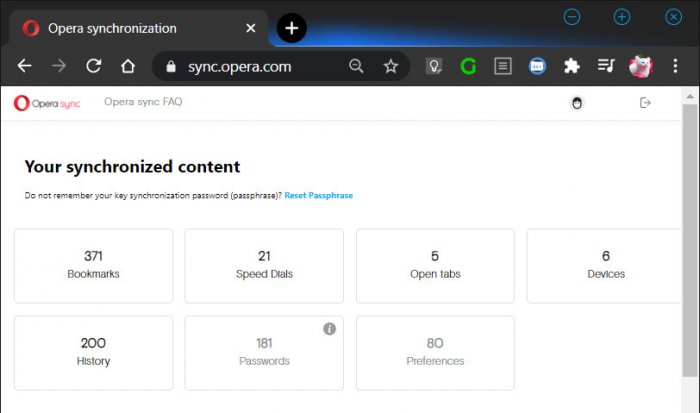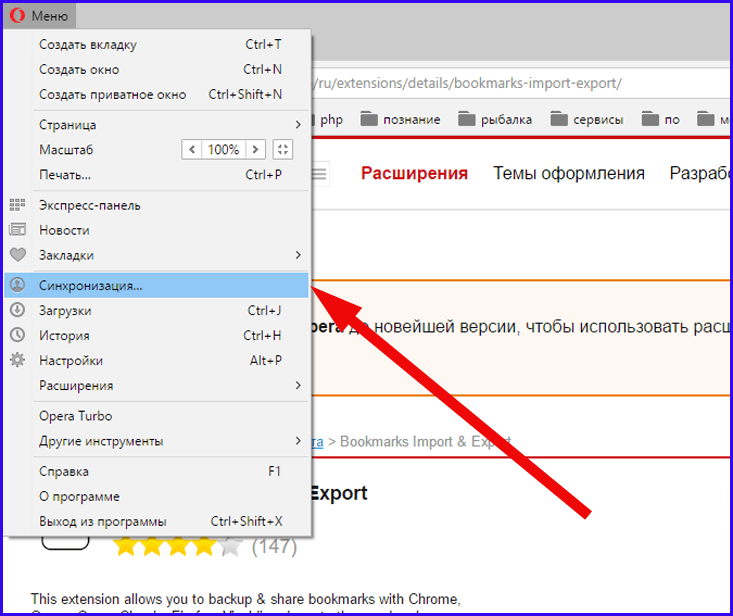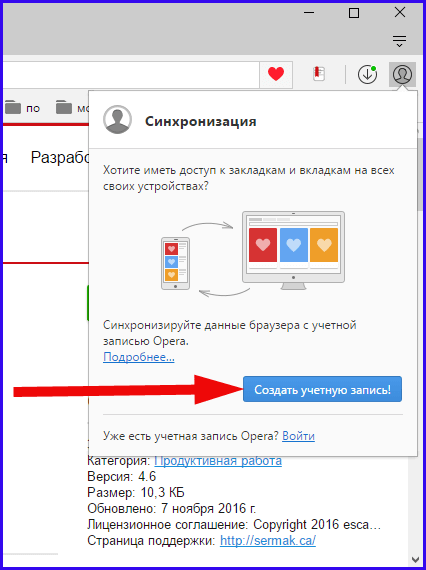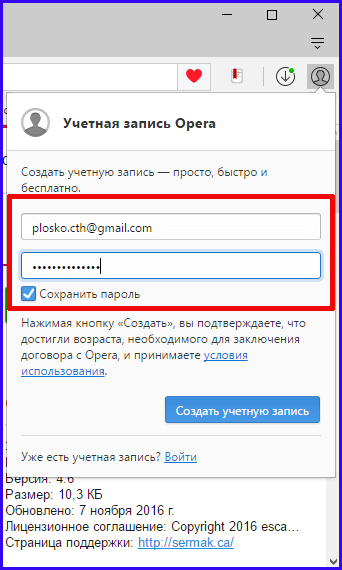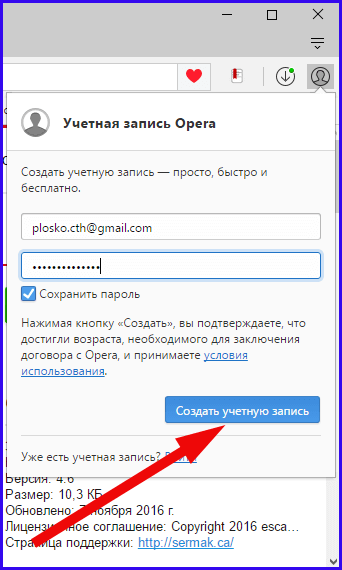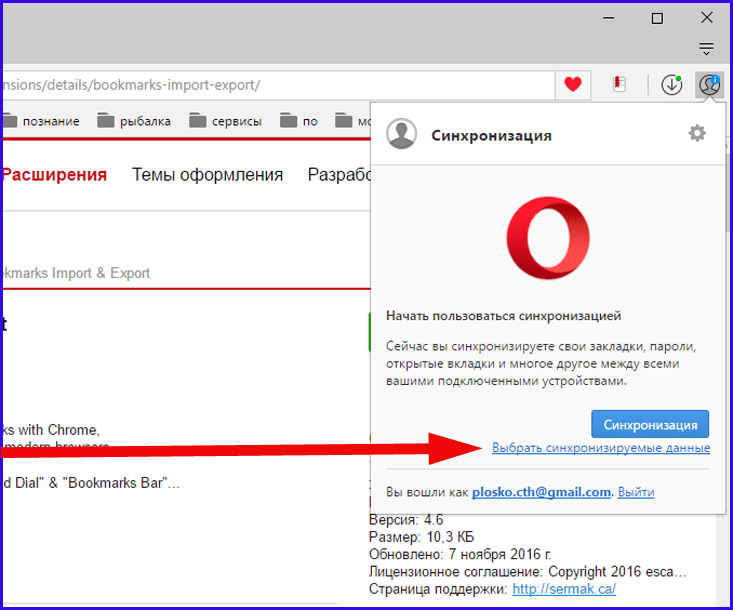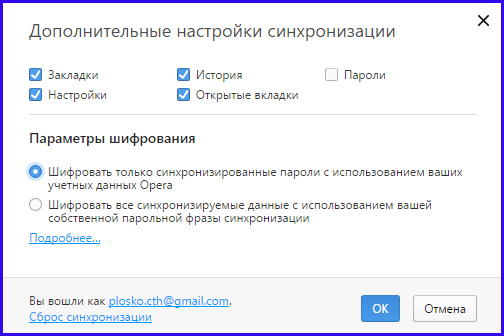Как синхронизировать закладки и экспресс-панель в Opera
Как синхронизировать закладки и экспресс-панель в Opera?
Привет! Специально по запросам наших читателей, в этой статье я собираюсь рассказать про синхронизацию в Опере. После смены движка браузер Opera стал действительно неплохим средством для серфинга интернета, а многие умудряются его еще поустанавливать на несколько компьютеров. И, разумеется, хочется, чтобы на всех своих компьютерах и телефонах было единое рабочее пространство – и закладки, и вкладки, и пароли. Обо всем этом и будет ниже.
У вас есть дополнение? Механизм синхронизации изменился? Напишите об этом в комментариях – обязательно рассмотрим и дополним статью!
Что вообще такое экспорт и импорт?
Экспорт – эта функция предоставляет возможность сохранить (экспортировать) все закладки в отдельный html-файл на компьютер. После чего этот файл можно скинуть себе по электронной почте, через мессенджер, перенести на флешку, а затем на другой компьютер или на смартфон.
Импорт же помогает извлечь (импортировать) из этого файла все свои закладки в новый браузер.
С помощью этих двух функций можно перенести закладки не только из Оперы в Оперу, но в любой другой браузер: Google Chrome, Mozilla Firefox, Яндекс браузер и др.
Как экспортировать закладки в Опере
Как экспортировать закладки в Опере:
- Первым дело следует перейти в «Закладки». Сделать это можно нажав сочетание клавиш Ctrl+Shift+B , либо – нажать на сердечко в левом навигационном меню, как это показано ниже:
Открыть закладки в Opera
экспорт и импорт закладок в Opera
Также можно выполнить экспорт закладок из основного меню. Для этого следует нажать на значок Оперы в левом верхнем углу экрана, в появившемся меню выбрать пункт «Закладки», а далее – «Экспорт закладок».
Экспортировать закладки в Опере
Вот собственно и все. Этот файл содержит все ваши добавленные в браузер сайты. Теперь с помощью него можно легко перенести закладки из Оперы в Оперу или любой другой браузер.
Как импортировать закладки в Опере
Как импортировать закладки в Опере:
- Из инструкции выше, которая описывает функцию экспорта закладок, уже известно, где находится кнопки импорта и экспорта. Следует нажать «Импортировать закладки»;
- После чего откроется окно «Импорт закладок и настроек», где в меню нужно выбрать откуда следует выполнить импорт, в нашем случае – из «HTML-файл закладок»;
- Затем нажать «Выберите файл»;
Импорт закладок и настроек в Опере
Вот и все, перенос выполнен!
Opera: синхронизация пользовательских данных
Функция синхронизации Opera работает в связке с сервисом Opera Sync, эволюционно пришедшим на смену сервису Opera Link, в связке с которым браузер работал ранее, будучи на собственном движке Presto по версию Opera 12 включительно. После перехода Opera на платформу Chromium сервис Opera Link не смог сосуществовать с этой платформой, и в 2015 году перестал работать. Какое-то время Opera существовала вообще без функции синхронизации, но потом компания Opera Software разрешила эту проблему, создав Opera Sync и наладив работу нового сервиса синхронизации. Opera Sync позволяет синхронизировать пользовательские данные между десктопными и мобильными версиями браузера. Этот сервис един для всех поддерживающих синхронизацию мобильных версий Opera и для всех десктопных выпусков Opera – стабильной Opera для Windows, Opera для Mac и Linux, Opera 36 для Windows XP/Vista, Opera для разработчиков, бета-версии Opera, а также кастомной редакции Opera GX для геймеров.
Однако синхронизация с Opera Sync несколько отличается от реализаций синхронизации в Google Chrome, Mozilla Firefox, Яндекс.Браузере. Отличается, увы, в худшую сторону: Opera не предусматривает синхронизацию настроек персонализации и установленных расширений. С персонализацией ладно, выставить по новой тему оформления и фоновую картинку, настроить боковую панель не сложно, куда сложнее с расширениями, ведь многие из вас, друзья, являются заядлыми интернет-сёрферами и работают с большим разнообразием расширений. Тем более, что у Оперы в этом плане огромный потенциал: в этот браузер устанавливаются расширения из собственного магазина и магазина Google Chrome. Но мы попытаемся ниже разобраться с этой проблемой.
Как подключить синхронизацию в Opera
Подключается синхронизация в Opera в меню браузера.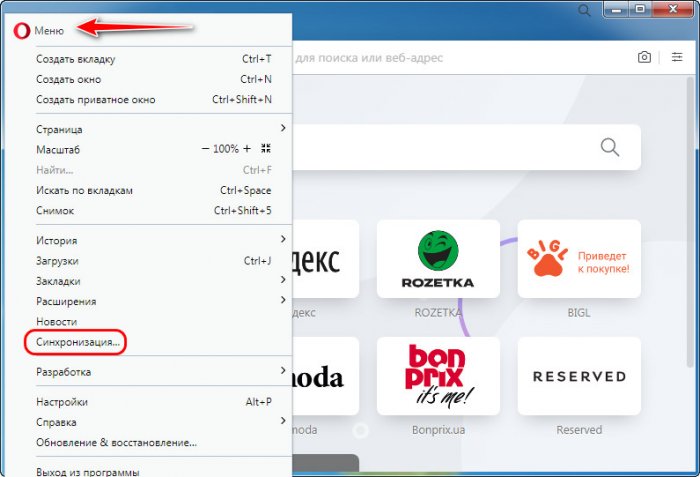
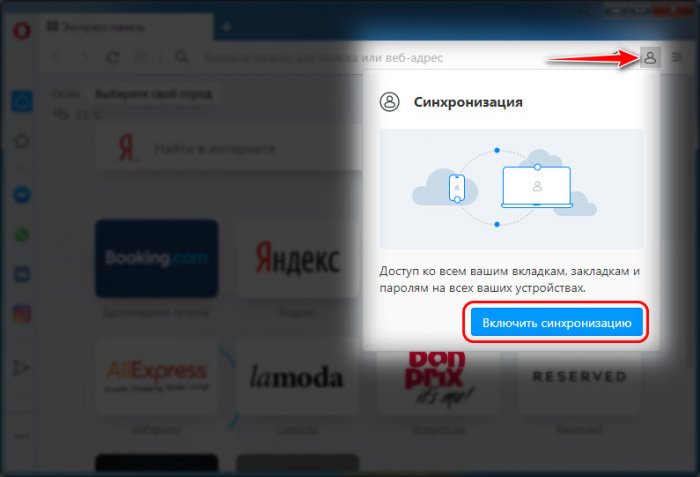
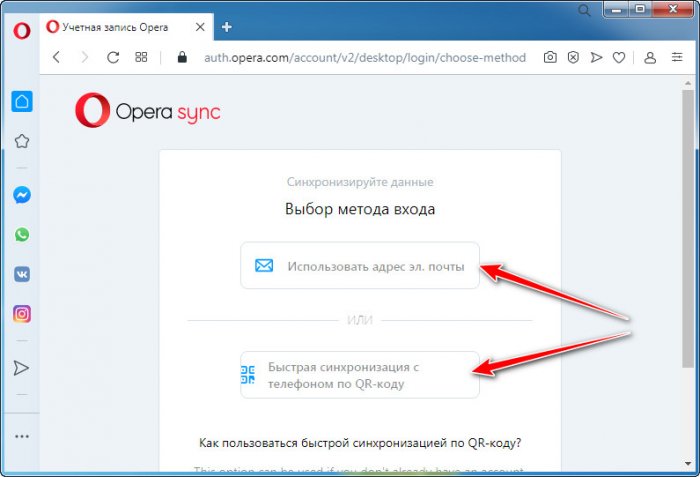
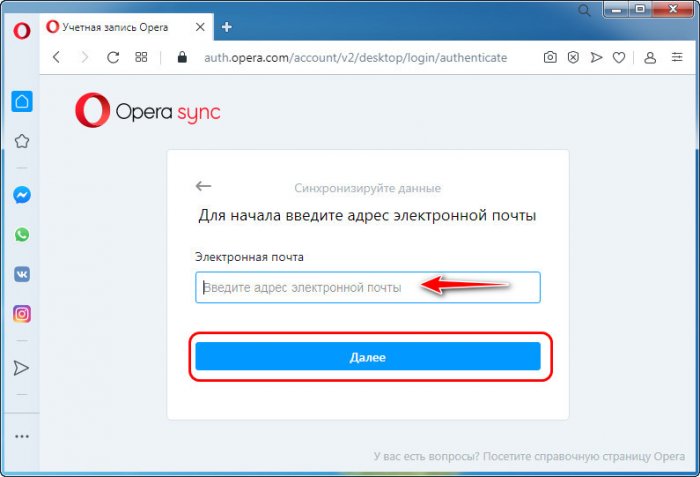
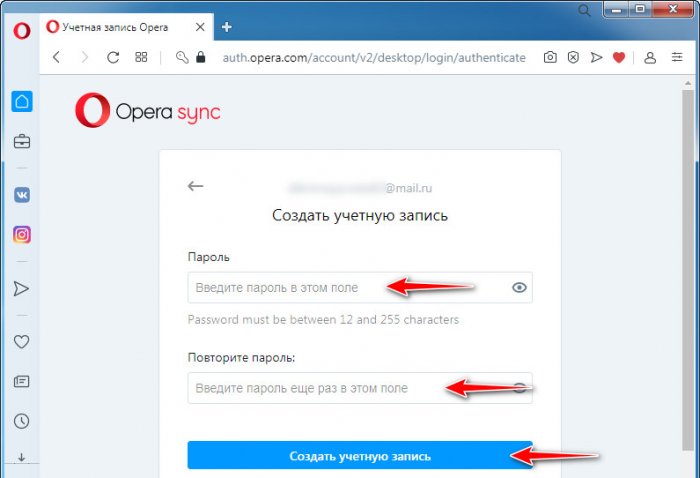
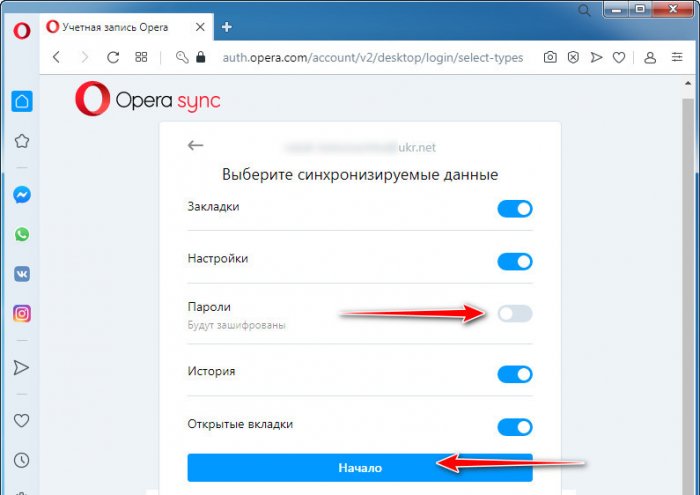
Вкладки с других устройств
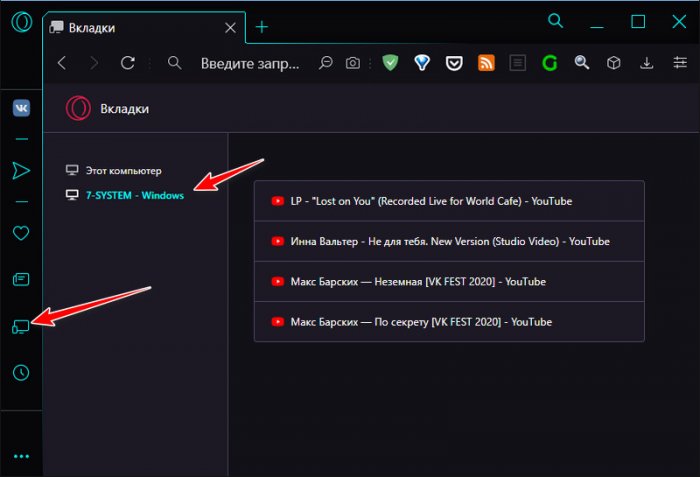
Учётная запись Opera Sync
Opera Sync – это встроенная в браузер Opera функция синхронизации пользовательских данных, но это также отдельный веб-сервис, в который мы можем войти в любом браузере, авторизовавшись в своей учётной записи на сайте Opera Sync . Здесь мы при необходимости сможем настроить двухфакторную аутентификацию, сменить данные авторизации, подключить соцсети для авторизации. Но главное: мы сможем получить доступ к нашим данным на всех синхронизированных устройствах – к закладкам, экспресс-панелям, активным вкладкам и истории. С любого чужого устройства запускаем любой браузер в приватном режиме, заходим в учётную запись Opera Sync и достаём всё, что нам нужно из числа хранимого Оперой.
Синхронизация расширений Opera
Друзья, как упоминалось, в число синхронизируемых Оперой данных не входят наши расширения. При новой установке браузера на компьютере их придётся устанавливать по новой. Такую ситуацию имеем на текущий момент, возможно, в будущем Opera Software как-то наладит это дело. Как же можно синхронизировать расширения? Никак, но можно себе всерьёз облегчить работу по новой установке расширений. Для этого нужно, чтобы все наши расширения были установлены из магазина Google Chrome. Если в нём не будет каких-то аналогов расширений из магазина самой Оперы, это будут разве что единицы. Далее из магазина Google Chrome устанавливаем в Opera расширение Export links of all extensions от Gabriel. Это расширение экспортирует в HTML-файл ссылки на страницы установки расширений в магазине Google Chrome, ссылки на те расширения, которые установлены сейчас в браузере. Жмём кнопку этого расширения на панели инструментов Opera и сохраняем HTML-файл.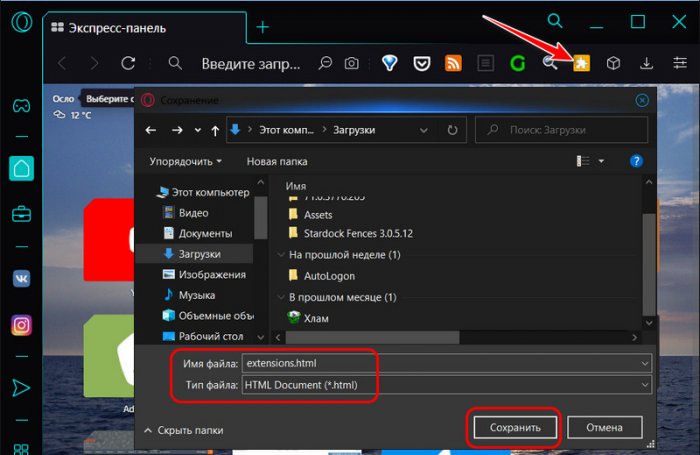
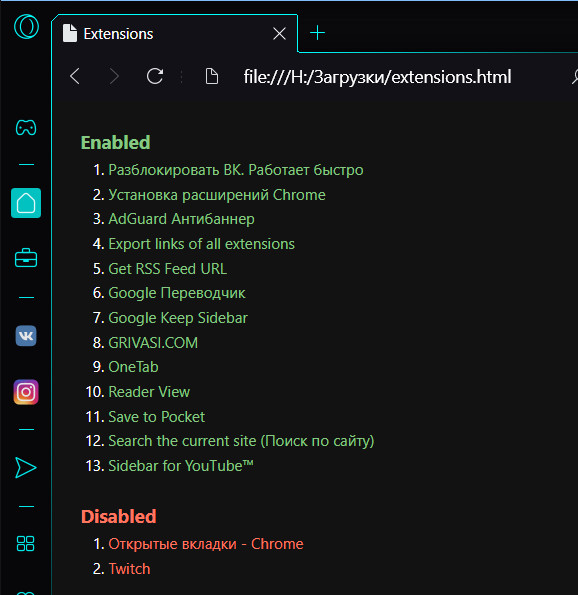
Как работает синхронизация Опера на ПК?
Функция синхронизации доступна на последней на данный момент версии Оперы сразу же после инсталляции браузера, то есть, по дефолту. В дополнение к переносу панели закладок, вкладок и экспресс-панели, вы можете синхронизировать свои пароли и настройки между компьютерами. Посмотрим, как именно она действует, и как ее активировать, т.е. как синхронизировать Оперу.
Нажимаем на графическую кнопку «Меню» в верхнем левом углу экрана и выбираем раздел «Синхронизация» в ниспадающем списке.
Появляется мини-форма для входа в модуль синхронизации Opera. Если вы вошли сюда в первый раз, для активации синхро-режима нужно завести учетную запись, через которую и будут происходить все операции. Для этого нажимаем соответствующую кнопку под названием «Создать учетную запись!».
Итак, приступаем к процедуре создания новой учетки. В заданных полях вводим адрес электронного ящика, который вы хотите использовать для работы с синхро-режимом и пароль для доступа к самой этой функции. Пароль должен содержать минимум 12 символов, и в целях безопасности должен включать в себя прописные и заглавные литеры, а также цифры, дабы он был менее подвержен взлому.
Когда данные для входа будут введены, нажимаем кнопку «Создать учетную запись».
Все, что нам остается сделать, — это зайти на почту и подтвердить активацию электронного ящика, чтобы была выполнена привязка браузерного сервиса к почтовому аккаунту. Ну что же, учетка создана. Теперь можем приступать к работе с сервисом. Когда на экране появится сообщение о том, что учетная запись была успешно создана, для запуска самой процедуры достаточно нажать на кнопку «Синхронизация». Однако прежде, чем приступать к ней, отметим те объекты, которые мы хотим синхронизировать. Для этого воспользуемся опцией «Выбрать синхронизируемые данные».
Открывается окно настроек, где мы можем указать объекты, которые желаем переносить между разными устройствами. По умолчанию отмечены все пункты, кроме «Пароли». Это сделано ради безопасности (к примеру, если ваш смартфон будет случайным образом утерян, нашедший его не сможет подключиться с телефона к используемым платежным системам и банковским транзакциям, так как пароли в нем не сохраняются). Также чуть ниже можно указать параметры шифрования. В меню настроек доступно 2 варианта шифрования: зашифровывать только пароли с использованием ключевого кодового слова, который вы уже ввели при создании аккаунта, либо зашифровывать все данные без исключения, но для доступа к ним понадобится специальная фраза, которую вам придется хорошенько запомнить, так как она не хранится ни на одном сервере и восстановить либо поменять ее не представляется возможным. Второй вариант выглядит чересчур громоздким, поэтому лучше остановимся на первой предложенной опции, выбранной по умолчанию. Выполним все изменения и нажмем кнопку «ОК» для их сохранения.
Теперь все готово для синхро-процедуры. Как только вы залогинились в свой аккаунт, синхронизация тут же начинается автоматически, при этом ничего делать не нужно. Чтобы настройки «подтянулись» в другой экземпляр браузера, зайдите в Оперу на другом своем устройстве и подключитесь к той же учетной записи.
Синхронизация вкладок
Меню основных настроек браузера можно вызвать нажатием горячих клавиш «Ctrl+F12» или одновременным нажатием «Alt+P», после чего снова открывается окно, как на изображении 3, выбирается раздел «Браузер» и совершаются все вышеописанные действия.
Активируя учётную запись на мобильном телефоне или другом устройстве, Вы автоматически синхронизируете с ним все активные вкладки стартовой страницы Вашего персонального компьютера, а также сохранённые пароли со своей учётной записью.
Кликаем по меню «Основных настроек» — в левом верхнем углу окна браузера…
Далее находим, и также отважно тюкаем по «Синхронизация»…
Предстанет такое окошко как на скрине ниже:
…можно легко догадаться что всего-то необходимо избрать действия: или Войти в сервис Оперы «Синхронизация» , либо создать новую учётную запись , в которой отныне будут храниться закладки в том порядке, который мы зададим.
вернуться к оглавлению ↑
Итог: синхронизация закладок в Opera
Вот как вы можете синхронизировать закладки между Opera Computer и Mobile. Мы поделились двумя разными способами для одного и того же — с помощью вашей учетной записи и с помощью QR-кода. У обоих этих подходов есть свои недостатки и преимущества.
Метод входа в учетную запись обеспечивает лучшую синхронизацию данных и оптимизирует все данные браузера за один раз. Однако вам нужно будет войти в свою учетную запись, это может поднять красный флаг для тех, кто ориентирован на конфиденциальность.
С другой стороны, функция QR-кода — гораздо более безопасный подход, но Opera будет хранить ваши данные только на вашем устройстве. Поэтому, если ваше устройство по какой-либо причине необходимо отформатировать, вам придется распрощаться со всеми своими данными (поскольку это локальный метод резервного копирования, а не облачный).
Связанный: Как отправить ссылку на подключенные устройства на компьютере Opera?
На этом мы завершаем данное руководство. Сообщите нам, какой метод вы в конечном итоге решили использовать для синхронизации закладок на мобильном устройстве Opera и компьютере Opera.
Наконец, вот рекомендуемые веб-браузеры для вашего компьютера и мобильного телефона, которые вам стоит попробовать.
Если у вас есть какие-либо мысли о том, как синхронизировать закладки между компьютером Opera и мобильным телефоном? Тогда не стесняйтесь заглядывать в поле для комментариев ниже. Если вы найдете эту статью полезной, рассмотрите возможность поделиться ею со своей сетью.