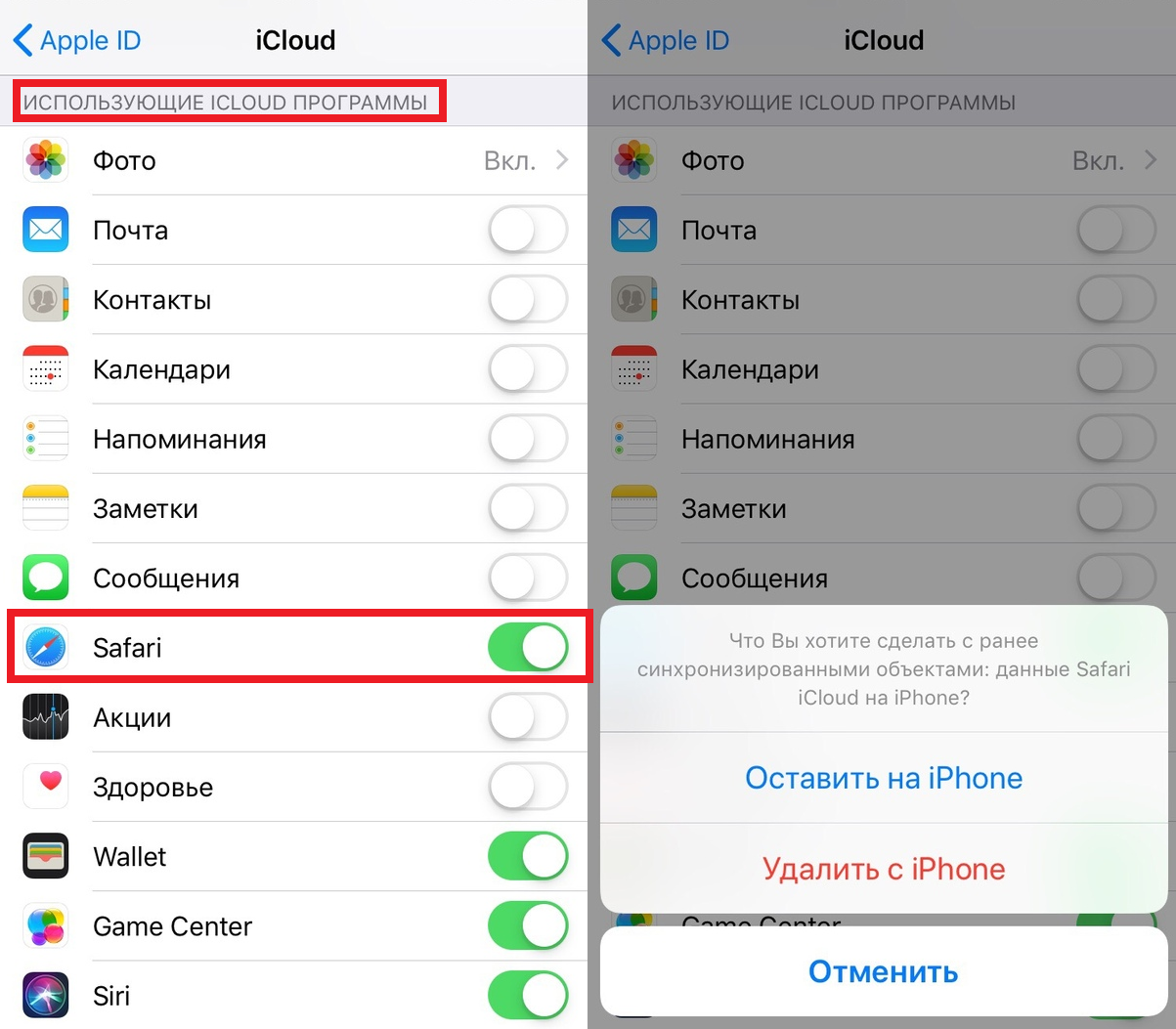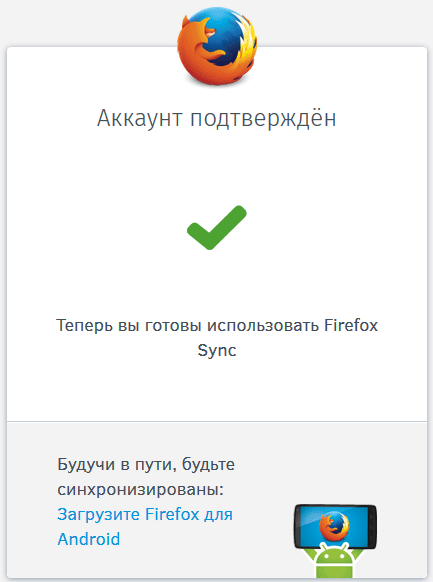Как синхронизировать закладки firefox и планшета
Страницы: 1
Tika Участник Группа: Members Зарегистрирован: 28-10-2013 Сообщений: 7 UA: 
Firefox Android 68 — не работает синхронизация и многие дополнения
Добрый день! Подскажите пожалуйста, как справиться с глюками мобильного Лиса версии 68, на Андроид 8.1, если в нем перестала работать синхронизация закладок с аккаунтом Firefox Sync, и не работает половина установленных дополнений. Поставила этот FF 68 на планшет недавно, пару месяцев назад, сначала в первый раз все удалось синхронизировать с компом без проблем, а теперь когда структура и количество закладок увеличилось, синхрон уже не работает как надо., то есть либо десктопный Лис не связывается с Firefox Sync при включенной синхронизации, либо мобильный не хочет это делать. Даже когда одновременно запустить обе версии Лиса на компе и планшете, закладки и прочее не синхронизируются. Как добиться синхронизации? Если что, на компе стоит FF 47 под Windows 7, а на планшете FF 68 под Андроидом 8.1.
И вторая проблема — не все мобильные дополнения работают для мобильного Лиса. Изначально, после установки, поставила десяток разных примочек, из которых работают 5-6 и они отображаются в списке под настройками Лиса внизу, а вот остальные которые ставились попозже, видимо не работают. Самое главное чего мне не хватает — это сохранения фоток и файлов из сети в разные папки под измененными названиями, проще говоря, того привычного всем пункта меню Save FilePicture as, где можно было выбрать имя для файла и кастомную папку для загрузки, вместо общего файлосборника Downloads, куда все сваливает мобильный Firefox. Навскидку нашла среди мобильных дополнений какое-то Save Image to Folder, но оно на мобильном FF у меня не работает, хотя ставится без проблем. Вообще работают только 5-6 дополнений, которые поставила изначально после установки FF на планшет, а все, которые дальше поставила, есть в списке дополнений, но их функции (какие показаны на скриншотах) при работе в Лисе недоступны. Как это можно исправить?
Вообще — есть ли реально рабочее расширение для FF 68 на Андроид, которое добавляет в контекстное меню пункт Save File As, и хоть какой-нибудь облачный сервис для синхронизации закладок? Пробовала приложение Keeplink, которое на Андроиде должно импортировать закладки из экспортного HTML файла, но оно падает при импорте обширной библиотеки закладок. XMarks, как я знаю, почил в бозе. Есть ли ему аналоги именно для закладок Firefox?
Отредактировано Tika (10-02-2020 17:52:37)
Отключение синхронизации в Safari
1) Откройте Настройки и выберите свой Apple ID вверху страницы.
2) Выберите iCloud.
3) В секции Использующие iCloud программы отключите переключатель рядом с Safari.
4) Появится окно, на котором вам нужно решить, что делать с ранее синхронизованными объектами.
Отключение iCloud
После выхода из iCloud (или удаления этой службы) функция резервного копирования данных на iPhone, iPad или iPod touch в iCloud будет отключена. Узнайте больше о том, какие резервные копии создает iCloud. Резервную копию данных устройства можно создать на компьютере.
Чтобы прекратить использовать iCloud на устройствах, узнайте, как выйти из iCloud.
Если вы включили автоматическую загрузку купленной музыки, приложений или книг, ваши покупки по-прежнему будут загружаться на ваши устройства.
Пойдем дальше: синхронизация mozila с chrome
Как я уже написала, на работе и дома я использую два разных браузера: так исторически сложилось. Поэтому еще один актуальный для меня вопрос: существует ли синхронизация mozila с chrome. Ответ достаточно очевиден: естественно, разработчики этих браузеров – прямые конкуренты и о таком функционале не позаботились. Зато есть программа Xmarksот сторонних разработчиков, которая легко выполнит нашу задачу.
- Открываем сайт Xmarks, скачиваем и устанавливаем дополнение для каждого браузера;
- В списке дополнений браузера (слева от иконки «Меню») появится значок Xmarks, кликаем по нему для настройки синхронизации;
- Создаем свой аккаунт Xmarks и входим в него с Chromeи Mozilla.
Заключение
Если пользуетесь браузером Mozilla FireFox, то рекомендую пользоваться синхронизацией. Очень и очень удобная вещь, как и в других браузерах! Потому что обычно, если кто-либо пользуется одним браузером на компьютере, то и на других устройствах, включая смартфоны и планшеты этот человек тоже пользуется тем же браузером. Следовательно будет очень удобно пользоваться одними закладками, историей, настройками и другими данными вашего браузера сразу на всех устройствах!
Сделай репост – выиграй ноутбук!
Каждый месяц 1 числа iBook.pro разыгрывает подарки.
- Нажми на одну из кнопок соц. сетей
- Получи персональный купон
- Выиграй ноутбук LENOVO или HP
—> 
Процедура создания
Закладка в Мozilla Firefox теоретически представляет собой отображение в нем адреса сайта с последующим поиском и открытием. Для того, чтобы сделать страницу закладок в Мозиле следует:
- открыть искомое;
- нажать на звездочку в правом верхнем углу окна;
- в открывшемся меню перейти на строку Добавить;
- после этого звездочка в браузере будет светиться синим;
- в окне покажется надпись готово.
Чтобы работать с этим сервисом в Файрфокс существует специальная опция. Находится она на серой строке вверху экрана. При потребности работы с ней жмем на нее, переходим на верхнюю строчку Показать, автоматически попадаем на Библиотека — Все записи — Другие.
Там будут такие команды:
- показать все;
- редактировать;
- окно;
- другие;
- недавние;
- последние метки.
При сохранении в Библиотеке показывается прописанный электронный адрес страницы. При желании закладки в Мозиле можно настраивать.
Chrome [Win, Mac, iOS, Android]
Наиболее кросс-совместимым вариантом из всех является любимый браузер Chrome. Чтобы включить синхронизацию, просто войдите в свою учетную запись Google.
На рабочем столе выберите значок инструментов и войдите в Chrome . Помимо закладок и вкладок, вы можете синхронизировать плагины интернет-магазина и целый ряд других вещей; проверьте расширенные настройки синхронизации. Конечно, не все из них будут работать на вашем мобильном телефоне.
На вашем Android-устройстве вы должны найти другие устройства в раскрывающемся списке инструментов — это инициирует вход, если вы еще этого не сделали. После этого у вас будет доступ к закладкам и легко читаемый список вкладок, открытых на других устройствах.
Версия Chrome для iOS — даже при том, что он все еще использует движок рендеринга Safari, поэтому у него нет прироста производительности настольного Chrome — он включает в себя тот же стандартный набор функций синхронизации.
На всех устройствах Chrome самый простой способ получить доступ к закладкам и вкладкам — просто открыть новую вкладку, используя панель навигации в нижней части экрана. Обратите внимание, что Most Visited не синхронизируется между устройствами; он всегда будет отражать наиболее посещаемые сайты на этом конкретном устройстве.
Имейте в виду, что это также откроет ваши привычки просмотра еще больше для империи Google.
Как пользоваться синхронизацией в Mozilla Firefox?
Принцип прост: вам необходимо выполнить вход в учетную запись на всех устройствах, где используется браузер Mozilla Firefox.
Все новые изменения, внесенные в браузер, например, новые сохраненные пароли, добавленные дополнения или открытые сайты, будут немедленно синхронизированы с вашей учетной записью, после чего будут добавлены в браузеры на других устройствах.
Есть только один момент со вкладками: если вы закончите работу на одном устройстве с Firefox и захотите продолжить на другом, то при переходе на другое устройство ранее открытые вкладки не откроются.
Сделано это для удобства пользователей, чтобы вы смогли открывать одни вкладки на одних устройствах, другие на других. Но если вам потребовалось восстановить вкладки на втором устройстве, которые были ранее открыты на первом, то сделать это можно следующим образом:
щелкните по кнопке меню браузера и в отобразившемся окне выберите пункт «Облачные вкладки».
В следующем меню отметьте галочкой пункт «Показать боковую панель облачных вкладок».
В левой области окна Firefox появится небольшая панель, которая будет отображать вкладки, открытые на других устройствах, где используется учетная запись для синхронизации. Именно с помощью этой панели вы и сможете моментально переходить ко вкладкам, которые были открыты на смартфонах, планшетах и иных устройствах.
Mozilla Firefox – отличный браузер с удобной системой синхронизации. А учитывая, что браузер разработан для большинства настольных и мобильных операционных систем, функция синхронизации будет полезна большинству пользователей.
Отблагодарите автора, поделитесь статьей в социальных сетях.
В браузере Mozilla Firefox имеется функция синхронизации данных. С ее помощью можно синхронизировать закладки, пароли, историю посещенных сайтов, открытые вкладки и даже установленные в браузере дополнения.
Это очень удобно: допустим в Mozilla Firefox, который установлен на моем рабочем компьютере имеется множество закладок и сохраненных паролей к сайтам. Я хочу, чтобы те же самые закладки и пароли были у меня и в Firefox, установленном у меня дома. Причем, если я удалю какую-нибудь закладку дома, то на рабочем компьютере она тоже исчезнет. С помощью синхронизации все это можно реализовать.
Кстати, недавно (начиная с версии 29) процесс синхронизации в Mozilla Firefox изменился. Те, кто пользовался старой версией синхронизации, думаю согласятся, что процесс был не слишком удобным из-за использования секретных кодов сопряжения и паролей для восстановления утерянных ключей.
В новой версии будет необходимо использовать учетную запись Firefox. Т.е. введя свой логин и пароль на домашнем компьютере, либо рабочем компьютере – вы получите доступ к своим закладкам, настройкам и т.д. Тоже самое можно сделать и на планшете или смартфоне, если они на платформе Android.
Как сообщается на сайте разработчика, использовать одновременно старую и новую версию синхронизации не получится. Таким образом, чтобы создать учетную запись Firefox и воспользоваться новой синхронизацией, потребуется отсоединить свои текущие устройства от старой версии синхронизации.
И еще: хотя старая версия синхронизации пока и работает, продолжать ее поддержку Mozilla собирается в течении ограниченного времени. Поэтому мой вам совет: создайте себе учетную запись Firefox и пользуйтесь новой версией синхронизации.
Теперь подробнее о том, как это сделать:
1) Запускаем браузер Mozilla Firefox и заходим в настройки. Здесь выбираем “Войти в Синхронизацию”: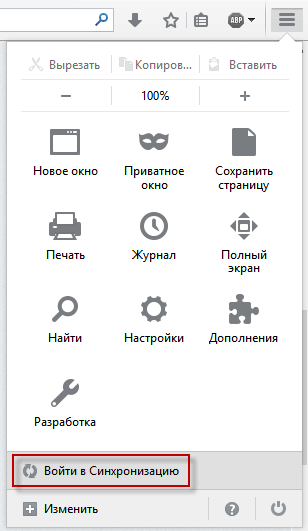
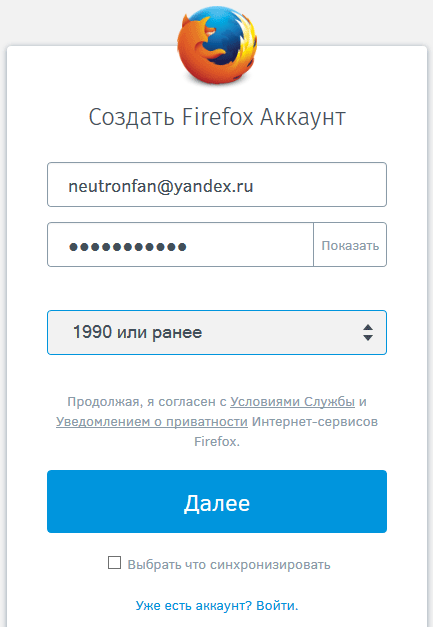
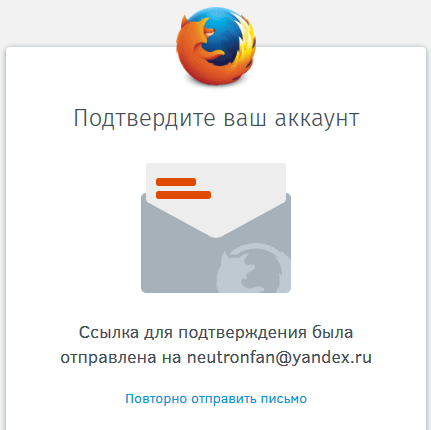
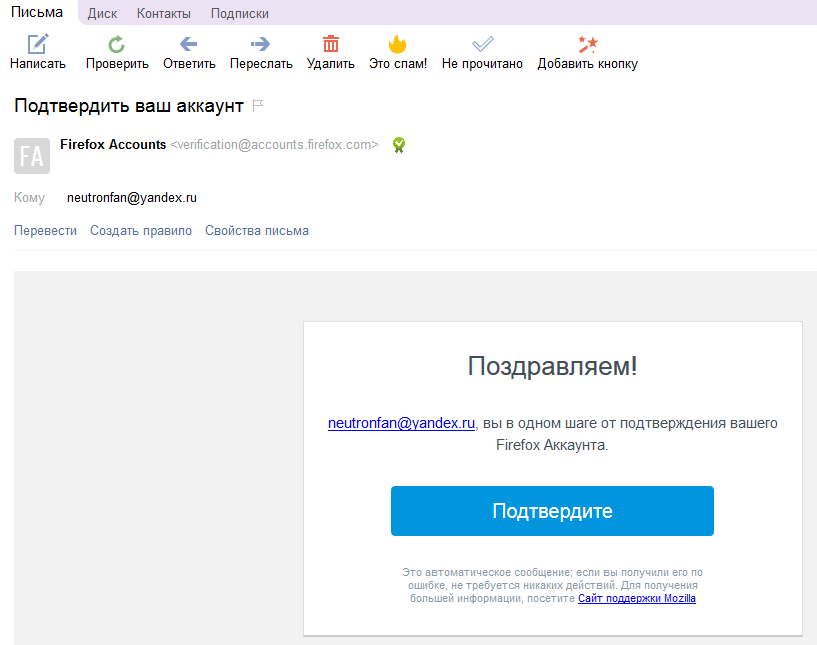
Теперь на другом компьютере (или устройстве Android) запускаем браузер Mozilla Firefox.
1) Идем в настройки – жмем “Войти в Синхронизацию”. Затем жмем кнопку “Начать”.
2) Дальше в самом низу открывшегося окна жмем ссылку: “Уже есть аккаунт? Войти”: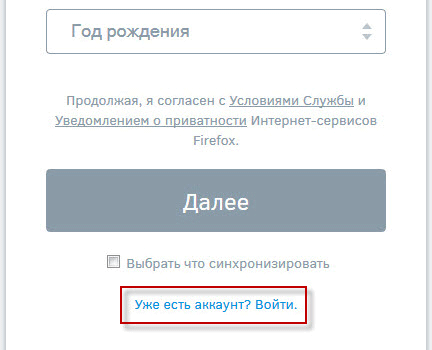

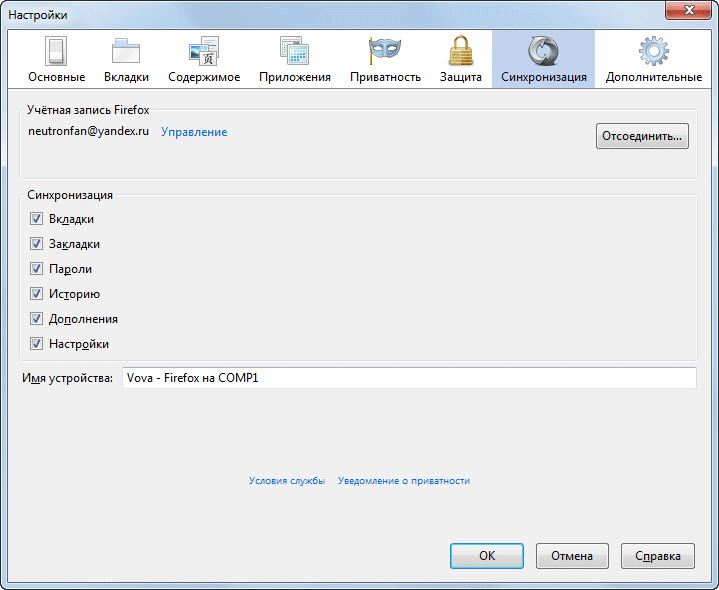
Последний совет для тех, у кого уже используется старая версия синхронизации: перед началом всех описанных выше действий, зайдите в настройки браузера и во вкладке “Синхронизация” не забудьте нажать “Отсоединить это устройство”. Тем самым вы избавите себя от возможных проблем: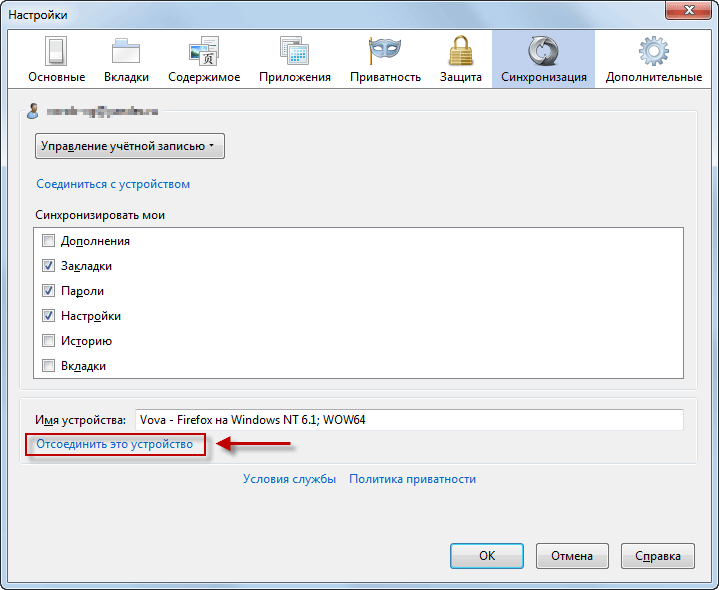
У меня была такая проблема. В моем случае проблема заключалась в том, что на компьютере я задал мастер пароль, а на Firefox для андроида, не задавал. Поэтому он в аккаунт входил, пытался синхронизироваться, но не получалось.
Проблема решил так – на андроиде нужно Меню – Параметры – Приватность – Задать мастер пароль. Пароль должен быть как на компьютере. Потом нужно выйти из аккаунта и выйти из ФФ. Затем запустить ФФ, он попросит ввести мастер пароль, затем подключиться к аккаунту.