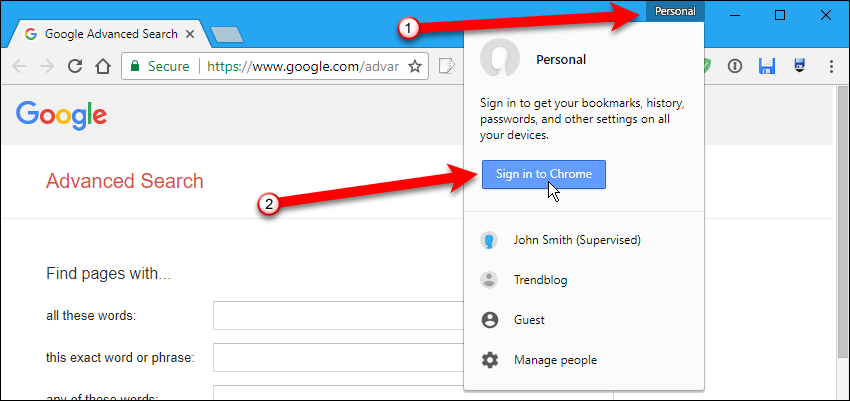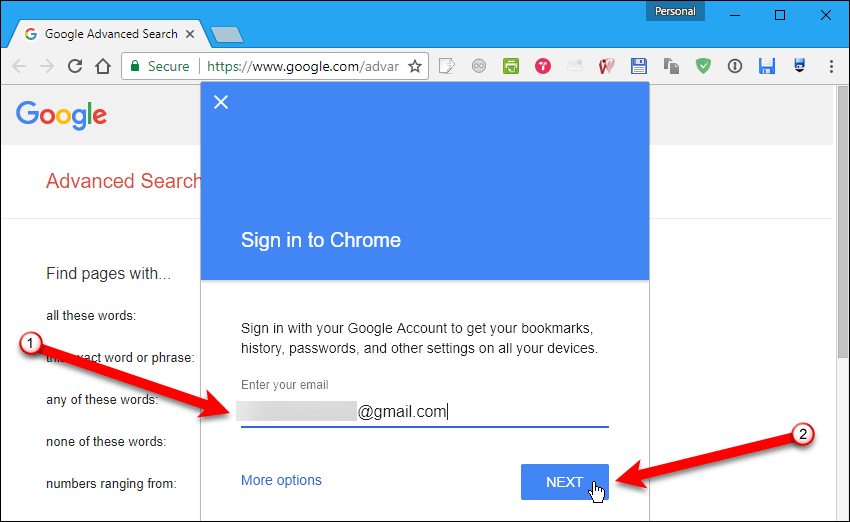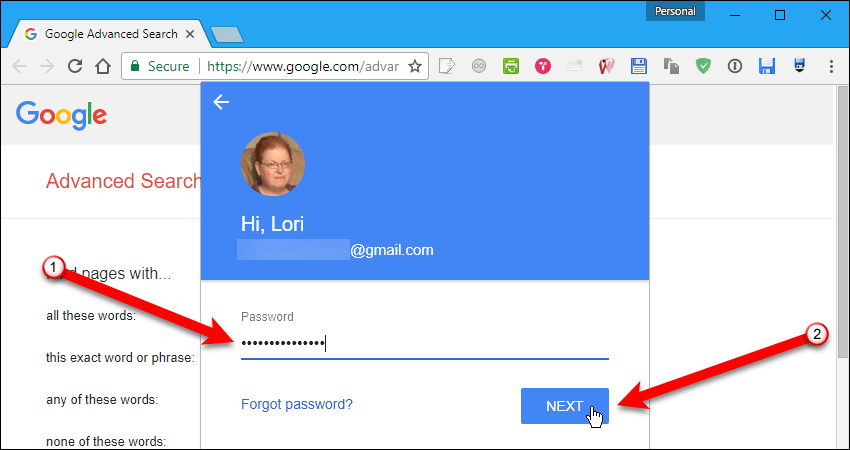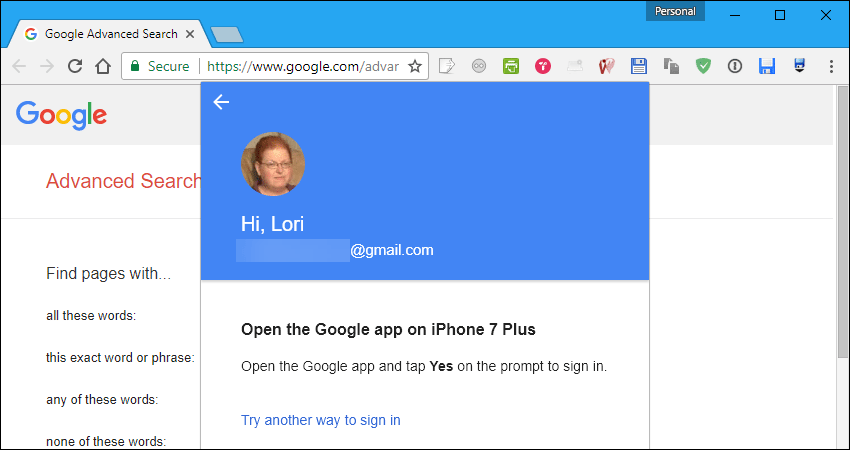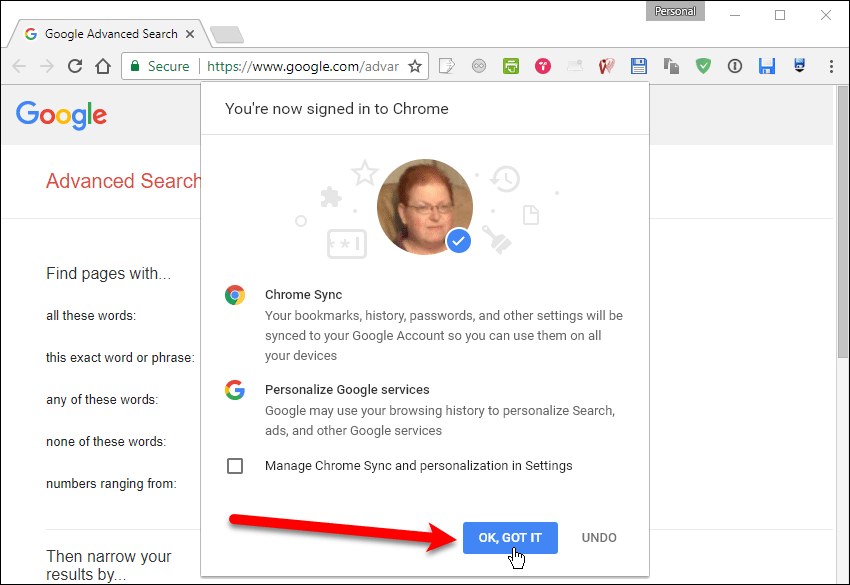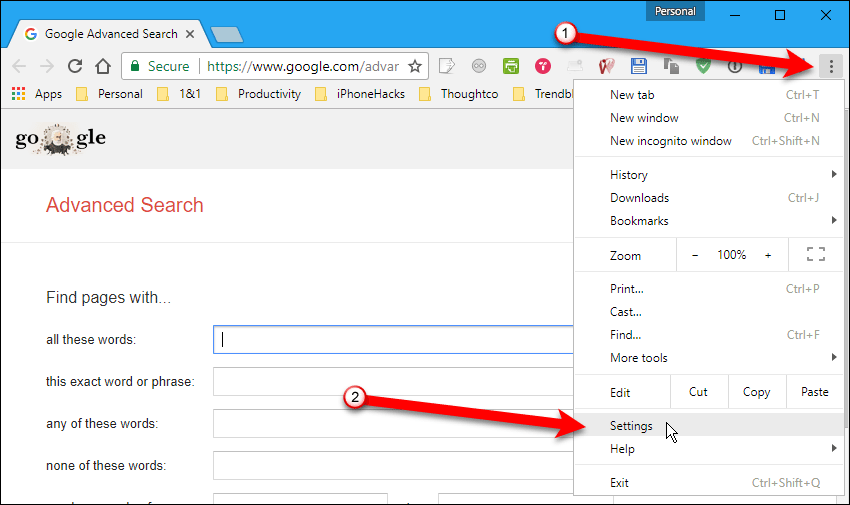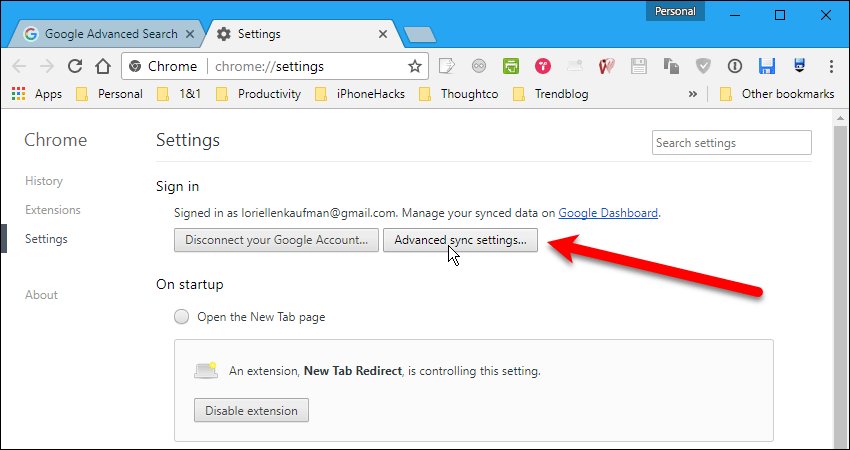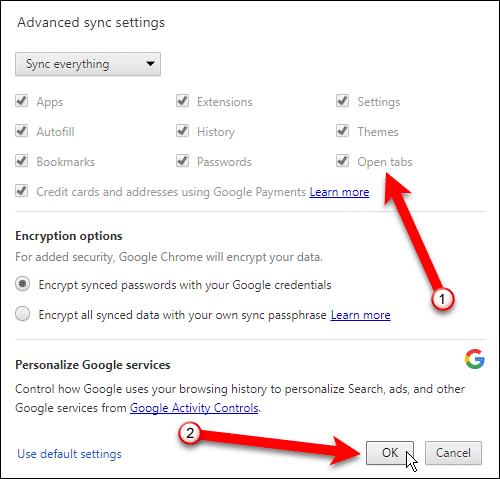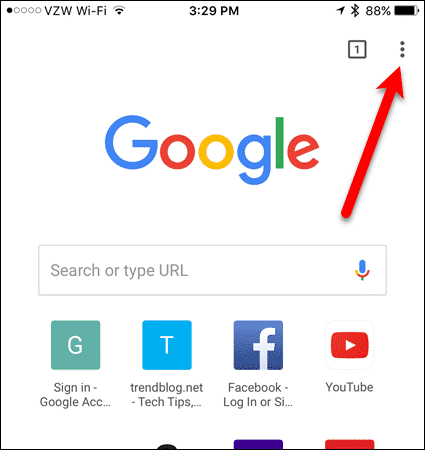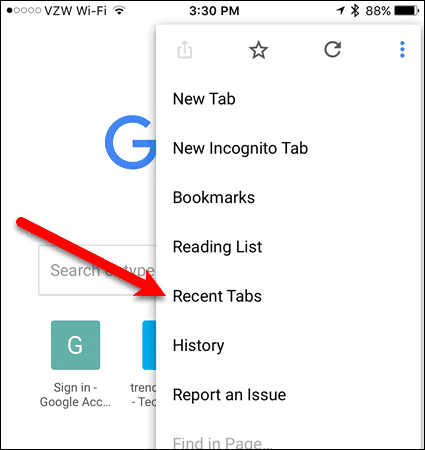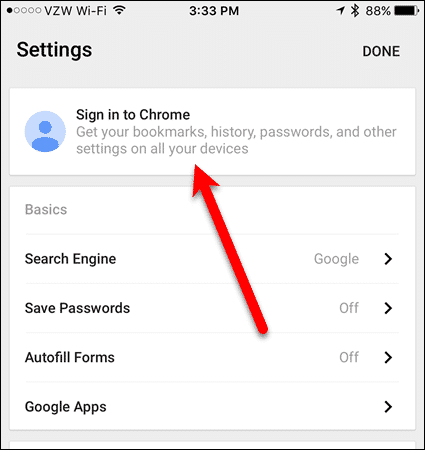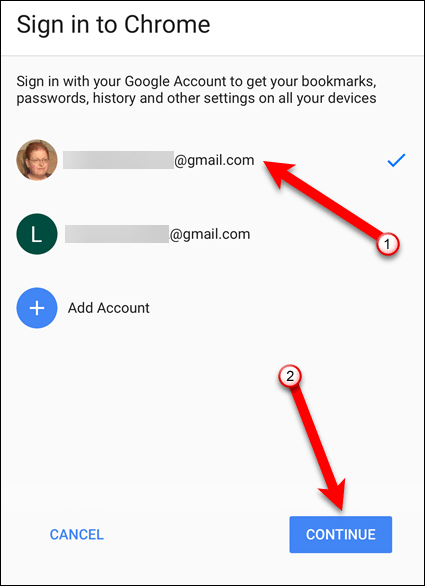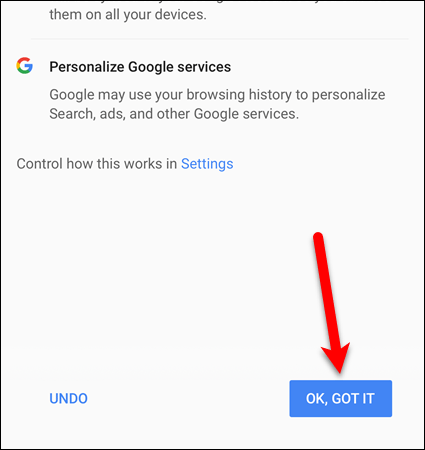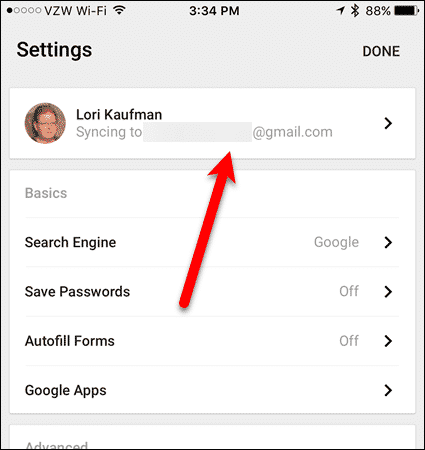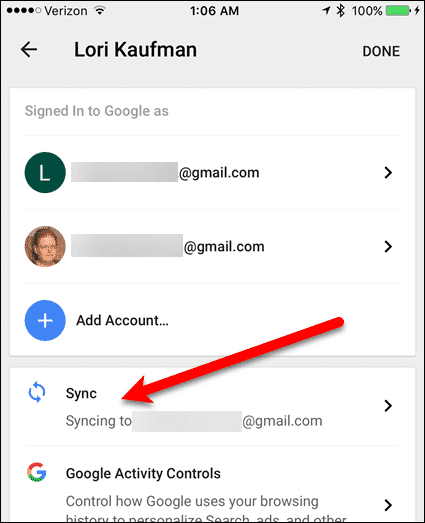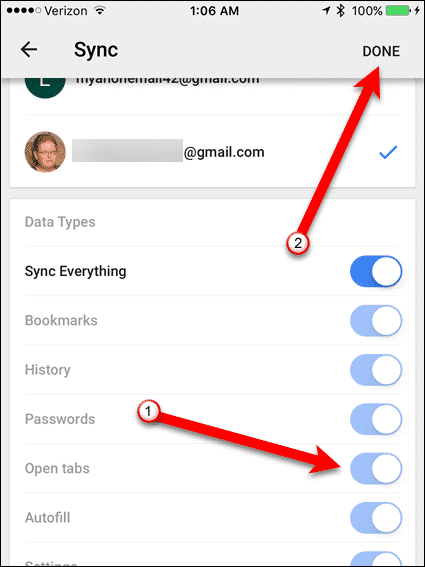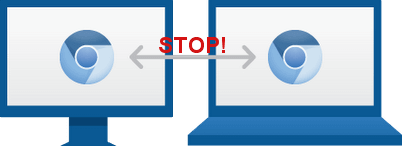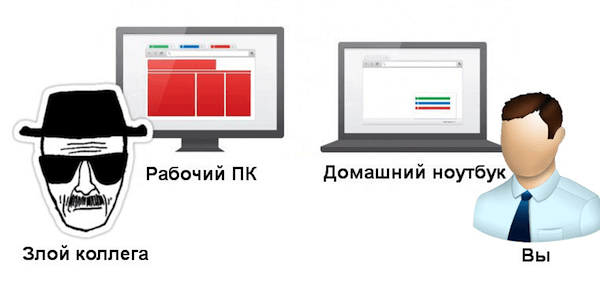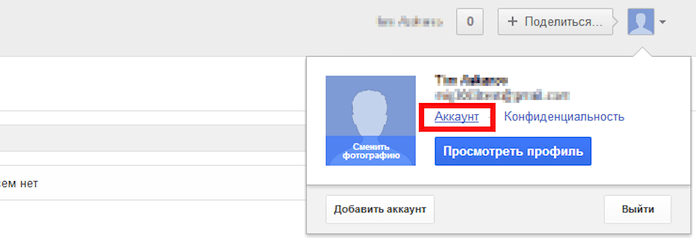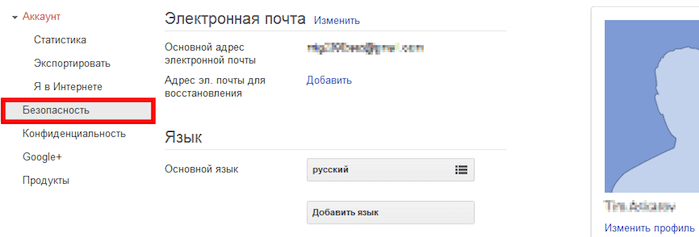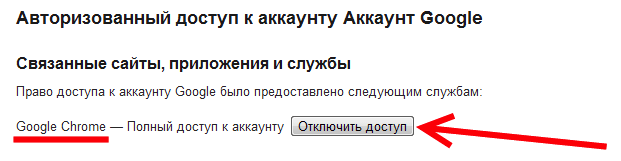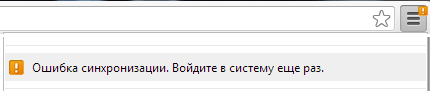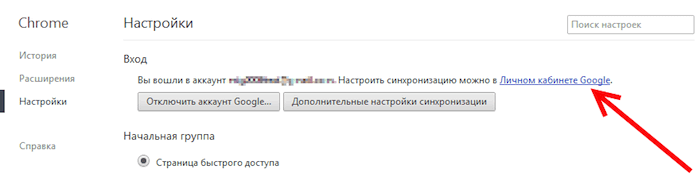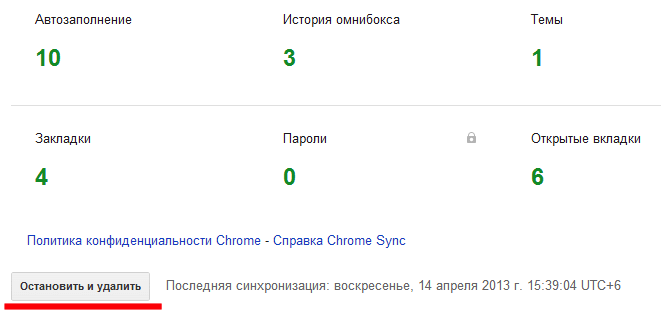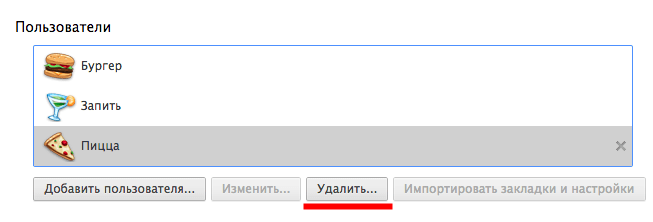Как синхронизировать закладки chrome на разных устройствах
Как синхронизировать закладки chrome на разных устройствах
Добрый день! Уважаемые читатели и гости одного из крупнейших компьютерных блогов в России Pyatilistnik.org. В прошлый раз мы с вами разобрали, как открывать в хроме новые вкладки в новом окне, так как большинство людей раздражало открывать сайты из поисковой выдачи в том же окне. Сегодня я вам хочу показать нововведение хрома, а именно мы разберем функцию передачи нужной вкладки Google Chrome с компьютера на телефон или наоборот с телефона на компьютер. Я считаю, это полезным нововведением, хотя я до это мог это делать сторонними методами.
Настройка синхронизации закладок Chrome
Первое и самое важное условие – Вам нужна учетная запись Google. Все остальные инструкции о том, как синхронизировать закладки в Chrome, Вы найдете в данном руководстве. Вне зависимости от того, какую операционную систему Вы используете, настройка аналогична во всех случаях: Windows, Linux, Mac, iOS и Android.
Настраиваем Chrome Sync в Windows
- Войдите в «Settings» Chrome (правый верхний угол):
- Откройте раздел «People», нажмите «Sign in to Chrome»:
- В зависимости от того, хотите ли вы перенести закладки из текущей учетной записи или нет, выберите в диалоге правильный вариант и продолжите:
- Теперь Вы увидите уведомление о синхронизации. Соглашайтесь с ним:
- Теперь нужно выбрать, что Вы хотите синхронизировать. По умолчанию Chrome синхронизирует абсолютно все:
В данном диалоговом окне Вы можете самостоятельно настроить список синхронизируемых настроек:
6.Важно! Создайте надежный пароль и зашифруйте Ваши настройки с помощью двухфакторной аутентификации:
Как синхронизировать данные Brave Browser между устройствами
Как и Chrome, основанный на Chromium, Brave — это еще одна его ветвь, и поэтому вам необходимо включить синхронизацию Brave, чтобы ваши данные были доступны в Brave на всех устройствах.
Шаги по включению синхронизации данных на Brave
1. Откройте brave Browser на вашем компьютере.
2. Щелкните меню гамбургеров и выберите Синхронизировать.
3. О Управляйте синхронизированными устройствами страницу, нажмите на Начать новую цепочку синхронизации кнопка.
4. Выберите Телефон / планшет в окне типа устройства.
5. Откройте Brave на своем устройстве Android или iOS и перейдите в Настройки.
6. Из Настройки, выберите Синхронизировать.
7. Щелкните на У меня есть код синхронизации, и когда будет предложено, предоставьте Brave доступ к вашей камере.
8. Направьте камеру мобильного телефона на QR-код Sync Chain на вашем компьютере, чтобы синхронизировать их.
Кроме того, если вы хотите синхронизировать данные в Brave на нескольких компьютерах, вы также можете это сделать. Для этого перейдите в Синхронизировать меню в Brave и выберите Начать новую цепочку синхронизации. Теперь на вашем целевом компьютере (с которым вы хотите синхронизировать данные) нажмите У меня есть код синхронизации и введите код цепочки (он же кодовая фраза синхронизации) с исходного компьютера в этом окне. И, наконец, нажмите Ok.
Как только ваши устройства будут синхронизированы, вы сможете получить доступ ко всем данным вашего Brave Browser на любом из этих устройств.
Войдите в Google, чтобы синхронизировать открытые вкладки Chrome на разных устройствах
Чтобы синхронизировать открытые вкладки Chrome на всех ваших устройствах, вам нужно войти в одну и ту же учетную запись Google в Chrome на каждом устройстве. Мы покажем вам, как это сделать на Windows, Mac, iOS и Android.
Windows макинтош
Процесс входа в вашу учетную запись Google в Windows и Mac одинаков. Мы использовали Chrome в Windows, чтобы показать процесс.
Откройте Chrome и нажмите кнопку профиля в правом верхнем углу окна. Затем нажмите «Войти в Chrome».
Введите свой адрес Gmail в диалоговом окне «Войти в Chrome» и нажмите «Далее».
Введите свой пароль в диалоговом окне и нажмите «Далее».
Если вы настроили двухфакторная аутентификация в вашей учетной записи Google вы увидите следующее диалоговое окно. Нажмите «Да» в приложении Google, чтобы завершить процесс входа.
В диалоговом окне «Вы вошли в Chrome» нажмите «ОК, понял».
Теперь вам нужно убедиться, что открытые вкладки синхронизированы. Нажмите кнопку меню (три вертикальные точки) и выберите «Настройки» в раскрывающемся меню.
На вкладке «Настройки» нажмите «Расширенные настройки синхронизации».
Убедитесь, что флажок «Открыть вкладки» установлен и нажмите «ОК».
Вы также можете синхронизировать другие данные просмотра, такие как закладки, историю и пароли.
Нажмите кнопку «X» на вкладке «Настройки», чтобы закрыть ее.
IOS Android
Процесс входа в вашу учетную запись Google на iOS и Android практически одинаков. Мы использовали Chrome на iOS, чтобы показать процесс, и мы покажем одну разницу между iOS и Android.
Откройте Chrome и нажмите кнопку меню (три вертикальные точки) в верхнем правом углу экрана.
Нажмите «Недавние вкладки» во всплывающем меню.
Нажмите «Войти в Chrome» в верхней части экрана.
На экране «Войти в Chrome» выберите учетную запись Google. Если нужной вам учетной записи нет в списке, нажмите «Добавить учетную запись», следуйте инструкциям на экране и выберите добавленную учетную запись. Нажмите «Продолжить».
На следующем экране нажмите «ОК, понял».
Учетная запись, которую вы синхронизируете, указана в верхней части экрана «Настройки».
Теперь вам нужно убедиться, что открытые вкладки синхронизированы. Нажмите на поле с вашим именем и адресом Gmail.
Затем нажмите «Синхронизировать».
Убедитесь, что опция «Открыть вкладки» включена (кнопка ползунка должна быть синей). Если «Синхронизировать все» включено, опция «Открыть вкладки» включается автоматически. Вы также можете синхронизировать другие данные просмотра, такие как закладки, историю и пароли.
Нажмите «Готово», чтобы вернуться на главный экран браузера.
Если вы используете устройство Android, нажимайте стрелку назад в верхнем левом углу каждого экрана, пока не вернетесь к основному экрану браузера.
Как перенести закладки из Google Chrome в другой Chrome
Существует два способа это сделать – завести учётною запись в браузере и синхронизировать её с браузером на другом устройству или «по старинке» выгрузить все данные из браузера и загрузить их в другой. Мы рассмотрим оба варианта развития событий.
Вариант 1: Настройка синхронизации
Для более удобной работы и обмена данными браузер Google Chrome можно синхронизировать с другими его копиями на различных устройствах. Однако, чтобы воспользоваться преимуществами синхронизации вам придётся выполнить регистрацию в сервисах Google.
Подробно про это описано в одной из наших статей. Если вы до сих пор не зарегистрированы, то информация из данного материала вам очень пригодится. Мы же не будем в рамках данной статьи рассматривать процесс регистрации, а перейдём непосредственно к настройкам браузера.
Итак, для успешной синхронизации вам потребуется выполнить следующие действия:
- Для начала войдите в свой аккаунт Google, если этого ещё не сделали. Нажмите на иконку человека в верхней части окна, а затем на кнопку «Войти в Chrome».
Вы настроили синхронизацию данных в текущем браузере. Но так как он ни с каким устройством не связан, то синхронизации ещё нет. Для окончательной связки вам осталось только перейти в тот браузер Chrome, с которым вы хотите синхронизироваться и войти в свой аккаунт.
Примечательно, что все новые закладки и другие данные, которые будут добавлены в одном из синхронизированных браузеров после выполнения инструкции, будут автоматически доступны в обоих. От вас при этом не потребуется каких-либо дополнительных действий.
Вариант 2: Импорт данных
Иногда бывает так, что нет возможности синхронизировать аккаунты Google между собой, например, из-за проблем с интернетом или нежеланием регистрировать новый аккаунт. В таком случае перенести нужную информацию можно старым способом, суть которого заключается в создании специального файла и загрузки его в новый браузер.
Давайте перейдём непосредственно к процедуре импорта файлов из Google Chrome в другой Chrome:
- Откройте Google Chrome, из которого собираетесь импортировать данные. Вызовите главное меню браузера с помощью иконки в виде троеточия.
- В контекстном меню раскройте пункт «Закладки». Должно появиться ещё одно подменю. Оттуда перейдите в «Диспетчер закладок». За аналогичное действие отвечает сочетание клавиш Ctrl+Shift+O.
- На странице с закладками нажмите на кнопку в виде троеточия, чтобы получить доступ к настройкам диспетчера.
Примечательно, что по инструкции выше вы импортируете в отдельный файл только закладки. Если у вас есть потребность перенести ещё и пользовательские настройки, пароли и другие данные, то вместо «Диспетчера закладок» в контекстном меню выбирайте «Импортировать закладки и настройки».
Вы создали файл с закладками, но теперь его нужно поместить в память другого браузера. Делается это следующим образом:
- Поместите файл с закладками в память устройства, на котором находится нужный Google Chrome.
- Теперь откройте сам браузер и «Диспетчер закладок».
- В нём нужно будет нажать на иконку в виде троеточия и выбрать из контекстного меню «Экспорт закладок».
- Выберите файл с закладками в «Проводнике» и подтвердите загрузку.
Как видите сделать импорт закладок из одного браузера Google Chrome в другой очень и очень просто. Последний способ также подойдёт и для экспорта закладок в другой браузер, необязательно Chrome.
Вы также заметите, что в этом же месте есть еще один файл с именем «Bookmarks.bak». Это самая последняя резервная копия вашего обычного файла закладок, созданного Chrome при последнем открытии браузера. Он перезаписывается каждый раз, когда вы запускаете новый сеанс браузера.
Если ваш файл закладок по какой-либо причине исчез или поврежден, вы можете восстановить все сохраненные закладки из этого файла резервной копии. Просто переименуйте файл резервной копии, удалив расширение «.bak».
Как правильно отключить синхронизацию и удалить данные в Google Chrome
На прошедшей официальной видеовстрече в виде презентации нами было рассказано, как правильно отключить синхронизацию в Google Chrome (2 способа) и как правильно удалить данные своего профиля (1 способ). Сегодня перескажем все это в виде статьи для тех, кто не видел или не знает.
Исходные данные
Несколько слов о том, зачем это надо и где это может пригодится. Как правило, пользователи задаются этим вопросом, когда забывают отключить синхронизацию на работе, у друзей, на общественном компьютере, а вспоминают об этом только дома. К сожалению, некоторые пользователи действительно настолько бесстрашны, что включают синхронизацию где угодно и не задумываются о последствиях. А когда их злые коллеги или «друзья» начинают удалять им закладки, то вот тут-то и начинается паника.
Но мы паниковать не будем. Существует целых два способа для отключения синхронизации на удаленном компьютере: с удалением данных на сервере Google и без.
Отключаем синхронизацию без удаления данных на сервере
Способ штатный, специально для этого и созданный, но мало кто о нем знает. Отчасти потому, что спрятан он в глубинах вашего Google аккаунта, и не каждый без проводника сможет его найти. Сегодня проводником вашим станет ХРОМ.РФ. Поехали.
1. Прежде всего, нам нужно попасть в ваш аккаунт Google. Для этого на любом сервисе этой корпорации ищем свою аватарку в верхнем правом углу, кликаем по ней и кликаем по «Аккаунт».
2. Теперь нам надо найти раздел «Безопасность» в левом меню. Переходим туда.
3. В этом разделе длинная страница, но нам надо в самом ее низу найти подраздел «Связанные сайты и приложения». И переходим туда через кнопку «Управление доступом».
4. Что это за подраздел? Здесь отображается список всех сайтов, сервисов или приложений, которым вы дали право доступа к своему Google аккаунту. Ваши авторизации через Google, включенная синхронизация Android, подключенные к Google API приложения — все находится здесь. И здесь же вы можете отозвать этот доступ, нажав на кнопку «Отключить доступ».
Ищем строку с названием «Google Chrome». Точнее ищем все строки с таким названием, т.к. их может быть несколько. Однозначно определить какая из них нам нужна на данный момент невозможно, поэтому отключаем их все.
5. Готово! Почти сразу после этого все копии браузера Google Chrome на всех устройствах потеряют связь с вашим аккаунтом. Еще через какое-то время отобразится ошибка, которая и говорит о разрыве связи с сервером.
Теперь никакие локальные изменения (удаление закладки, к примеру) не будут учтены на сервере, а значит и не попадут на все остальные устройства. Данные на сервере при этом не удаляются. А подключить синхронизацию обратно достаточно просто: вводим пароль на каждой копии браузера, которую вы хотите вновь подключить.
Важно: локальные данные на каждом устройстве при этом никуда не исчезнут. Закладки и пароли все также останутся на работе, у друзей и т.п. Вы лишь обрубили связь между устройствами.
Отключаем синхронизацию с удалением данных на сервере
А вот про этот способ, как правило, все и так знают. Благо найти тут заветную кнопочку достаточно просто через настройки Google Chrome.
1. Идем в настройки браузера в раздел «Вход». И переходим по ссылке в личный кабинет в своем аккаунте.
2. А тут уже находим волшебную кнопку с очень логичным названием «Остановить и удалить».
Какой при этом будет эффект? Во-первых, отключится синхронизация на всех устройствах (как и в первом способе, но без сообщения об ошибке). Во-вторых, полностью удалятся данные вашего профиля на сервере.
По-прежнему важно: и в этом случае локальные данные никуда не денутся. Т.е. закладки и т.п. не удалятся из браузеров.
Но как же тогда удалить локальные данные?
Как мы все запомнили из всего вышеописанного, отключение синхронизации любым способом ничего не делает с вашими данными на «чужом» компьютере. Но что же делать тогда? Думать надо было раньше. В данном случае есть два способа: плохой и хороший.
Плохой способ
Не трогаем и не отключаем синхронизацию. Удаляем вручную на своем домашнем компьютере те данные, которые вы хотите скрыть/удалить с чужого компьютера. И молимся, чтобы синхронизация сработала и удалила эти данные сначала с сервера, а потом и с удаленного браузера. Но способ этот крайне ненадежный. «Злой» коллега мог отключить синхронизацию, мог отключить интернет — в этом случае ничего не получится. Кстати, вы даже никак проверить не сможете, сработал способ или нет.
Хороший способ
А это единственный гарантированный способ удалить свои данные из браузера. Рекомендуем пользоваться только им.
1. Идем на работу/к друзьям, чтобы удалить свой профиль вручную. Не можете дойти — попросите «хорошего» коллегу.
2. В настройках браузера в разделе «Пользователи» жмем кнопку «Удалить пользователя».
Если там несколько пользователей, то сначала выбираете своего, а потом жмете «Удалить. «. Можете даже профиль «злому» коллеге удалить. Чтоб был добрее.
3. Перезапускаем браузер. Зачем? Потому что по моим наблюдениям папка физически удаляется с жесткого диска именно при закрытии браузера, а не по нажатию на кнопку.
Вывод
Кто внимательно читал, тот сделает для себя очень полезный вывод: не надо включать синхронизацию где попало. Отключить ее вы сможете легко и откуда угодно, но вот удалить локальные данные после отключения синхронизации у вас может и не получиться.
Перенести закладки : 10 комментариев
- Саша Автор записи 07.06.2018 в 09:47
Привет! Посоветуйте, как перенести закладки из Google Chrome на компьютере на телефон?
- Администратор сайта Автор записи 08.06.2018 в 08:29
Если ты заходишь под одним аккаунтом Гугл, синхронизация работает автоматически. Проверь этот раздел на своем смартфоне и приятно удивишься
Мне нужно перенести закладки из Google Chrome в Internet Explorer. Посоветуйте, как это сделать!
- Администратор сайта Автор записи 07.06.2018 в 06:04
Создай HTML файл в разделе «Закладки» в Хроме. Оттуда можно экспортировать данные в любой браузер
Привет! Подскажите, знающие люди, как перенести закладки из Хрома в Мозилу? Слышала, что есть такая волзможность
- Администратор сайта Автор записи 06.06.2018 в 13:34
Все очень просто – открой меню «Еще» (три точки), выбери пункт закладки, потом «Диспетчер закладок» и «Экспорт». Все сохраниться в файле на компьютере, а уже из этого файла можно импортировать в Мозилу
Подскажите, пожалуйста, как в Google Chrome сделать резервную копию закладок?
- Администратор сайта Автор записи 05.06.2018 в 07:19
Пропиши chrome://bookmarks/ в адресной строке, открой пункт «Управление», а потом ««Экспортировать в файл HTML»
Здравствуйте! А как скопировать закладки из Google Chrome на флешку?
- Администратор сайта Автор записи 01.06.2018 в 23:01
Создай резервную копию в разделе закладки. Она сохраниться в виде HTML файла. Его запросто можно скинуть не флешку и перенести на другой компьютер