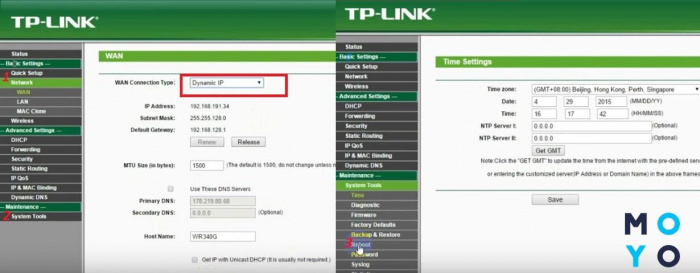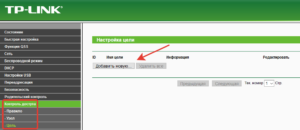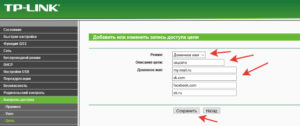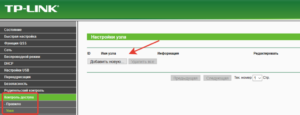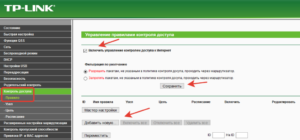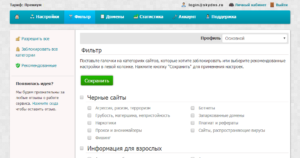0. 1 и. 1. 1 — войти по WiFi в настройки роутера с телефона
192.168.0.1 и 192.168.1.1 — войти по WiFi в настройки роутера с телефона


Если вы не можете даже попасть на страницу авторизации при настройке маршрутизатора, вполне возможно дело в самом смартфоне.
На проблемы с подключением иногда влияют параметры наподобие даты и времени. Проверьте, правильно ли они установлены.
Для начала нужно узнать, какая именно причина проблемы. Это можно сделать при помощи дополнительного софта. К примеру, Wi-Fi Fixer. Достаточно загрузить его и запустить.
Программа самостоятельно проведет анализ беспроводного подключения. Потом перезагрузите телефон и попробуйте подключиться снова.
Также в крайнем случае стоит сбросить телефон к заводским настройкам. Особенно актуально это для тех, кто столкнулся с данной проблемой после обновления прошивки.
Обязательно установите на ваш девайс антивирус и проверьте смартфон. Вполне возможно, что сбои появились вследствие действия вредоносного ПО.
При наличии доступа к ноутбуку или ПК попробуйте проверить настройки маршрутизатора. Если телефон не может подключиться только к вашей сети, можете сбросить конфигурацию роутера.
Если смартфон не подключается ни к какому соединению, значит, проблема с Wi-fi-модулем. В таком случае нужно отнести девайс на диагностику в сервисный центр.
Настройка родительского контроля на роутере TP-Link
Совет: важно защитить настройки роутера. Чтобы те, кому вы ограничите доступ к интернету не смогли зайти в настройки роутера и обойти ограничения отключив их. Для этого установите хороший пароль администратора. Вот инструкция: как на роутере поменять пароль с admin на другой. На роутерах TP-Link это можно сделать в разделе «Системные инструменты» – «Администрирование». Или в разделе «Облако TP-Link», если у вас модель с поддержкой этой функции.
- Первым делом нам нужно зайти в настройки роутера TP-Link и перейти в раздел «Дополнительные настройки» (Advanced) – «Родительский контроль» (Parental Controls) .
- Нажимаем на кнопку «Добавить» (Add) .
- Задаем имя профиля и нажимаем на кнопку «Добавить» для добавления устройства, или нескольких устройств.
- Выбираем нужное устройство из списка.
Важно! В списке устройств может быть два устройства с одинаковым называнием, но с разными MAC-адресами. Выбираем все. Главное правильно определить нужное устройство. Ориентируйтесь по названию. Если не можете определить нужное устройство, то можно посмотреть по MAC-адресу. На мобильных устройствах MAC-адрес обычно можно узнать в настройках, в разделе «Об устройстве». После чего сверить его с адресом в настройках роутера.
- После добавления устройств нажимаем «Далее».
- В зависимости от модели роутера может появится окно с выбором уровня фильтрации по категориям. Просто выбираем возраст ребенка и какие категории контента вы хотите разрешить, или запретить.
Если хотите блокировать доступ к сайтам для ребенка по конкретному адресу сайта или по слову, то нажмите на (+) и пропишите слово/адрес сайта, или выберите сайт/сервис/мессенджер из списка.
Если функция блокировки по категориям не доступна на вашей модели, то появится окно, где вы сможете установить блокировку по адресу сайта (слову в домене) . Если это необходимо.
Вы в любой момент сможете отредактировать настройки добавив в список заблокированных новые сайты.
- На следующем шаге нужно задать временное ограничение доступа к интернету для устройства вашего ребенка. Временное ограничение можно задать с понедельника по пятницу и для выходных (суббота и воскресение) . Просто ставим галочку возле «Включить» и с помощью ползунка выставляем время, на протяжении которого на устройстве вашего ребенка будет доступ к интернету (на протяжении для) .
Для примера: я для будних дней установил ограничение в 3 часа. Это значит, что в будние дни у ребенка доступ к интернету будет на протяжении трех часов в день. Но не подряд (например, с 12 до 15) , а суммарно. То есть, ребенок утром просидел в интернете 30 минут, это значит, что у него на весь день осталось 2 часа 30 минут. Он может использовать весь лимит на протяжении дня. В выходные я задал ограничение в 6 часов. Если не ставить галочку «Включить», то ограничения устанавливаться не будут.
Вторая настройка – Время сна. Здесь мы устанавливаем время, когда будет отключаться доступ к интернету независимо от временного ограничения. С вечера до утра. - Все готово. Профиль создан и уже работает. Профиль можно изменить, или удалить.
- Чтобы вручную отключить доступ в интернет можно нажать на кнопку «Пауза». Так же это можно сделать для проверки, работает родительский контроль, или нет. Ставим доступ к интернету на паузу и проверяем, есть ли доступ к интернету на телефоне ребенка.
Только обратите внимание, что в случае с телефоном, для доступа к интернету может использоваться не Wi-Fi, а мобильный интернет (от сотового оператора) .
История посещенных сайтов и время онлайн
Для просмотра статистики, сколько времени устройство ребенка на данный момент провело в интернете (время онлайн) и какие сайты посещал ребенок – нужно нажать на кнопку в виде глаза (Подробности) .
Можно посмотреть историю за другие даты и открыть список всех сайтов, которые посещал ребенок с устройства, которое добавлено в родительский контроль. Так же напротив каждого сайта есть кнопка, нажав на которую мы добавляем сайт в список заблокированных.
При попытке зайти на заблокированный сайт, или когда будет использован весь лимит установленного времени, на устройстве будет появляться ошибка доступа к интернету, или предупреждение о том, что установлено ограничение по родительскому контролю.
Блокировка в отдельных приложениях (Youtube, Instagram и т. д.) так же работает.
Настройка и управление родительским контролем через приложение TP-Link Tether
Родительский контроль можно настроить со смартфона. Через приложение TP-Link Tether. Там точно так же можно создать профиль, добавить устройства детей, задать ограничение по адресам сайтов и по времени.
Важно! У вас эти настройки могут находится не на вкладке HomeCare (как у меня на скриншоте ниже) , а на вкладке «Инструменты».
Как и через веб-интерфейс роутера можно принудительно отключить интернет и просмотреть историю посещенных сайтов устройствами, которые добавлены в родительский контроль в настройках роутера.
Думаю, что для многих выполнить настройку родительского контроля через приложение со смартфона будет намного проще, чем через веб-интерфейс роутера. Управлять намного удобнее, не нужно каждый раз открывать настройки роутера через браузер.
Родительский контроль на роутере TP-Link
Когда я пишу про настройки на маршрутизаторах TP-Link, приходится всегда проделывать двойную работу. Дело в том, что недавно появилась новая прошивка, которая ставится на последние модели, но большое распространение имеет и старая версия интерфейса администраторского раздела, которая, думаю, так и сохранится для большинства уже устаревших моделей, которые все еще находятся в боевом строю в наших квартирах. Поэтому и функцию родительского контроля сначала рассмотрим на примере обновленной панели, а потом в старой.
Индивидуальные блокировки и расписание
В последней версии появилась возможность добавить расписание работы в сети для каждого пользователя в отдельности! Для входа в настройки переключаемся на вкладку «Дополнительные настройки», открываем меню «Родительский контроль».
Видим список всех устройств, к которым уже применена фильтрация. Напротив каждого из них есть иконка расписания и редактора, на которые можно нажать и изменить параметры.
Например, расписание возможности подключиться к интернету. Здесь можно выставить конкретные дни и часы, в которые компьютеру будет разрешен доступ.
Если же нажать на значок редактора, то можно поменять имя компьютера, добавить описание, увидеть его MAC адрес и также назначить расписание работы на нем интернета. Если снять галочку с пункта «Включить», то доступ к wifi роутеру ему будет полностью заблокирован, а напротив имени в списке появится соответствующий значок ограничения
Для добавления компьютера, ноутбука или смартфона в этот список регулируемых устройств нажимаем на ссылку «Добавить»
Далее «Просмотр существующих устройств»
и выбираем их из тех, которые подключены к сети маршрутизатора.
Групповая политика
В некоторых моделях роутеров TP-Link также с новым интерфейсом панели администратора нет возможности индивидуальной настройки прав доступа в интернет. Но есть возможность управлять несколькими группами, для каждой из которых будут настроены права доступа.
Для создания такой группы нажимаем на ссылку «Добавить»
Здесь придумываем название для нового профиля и нажимаем на «Плюсик», чтобы добавить по MAC адресам компьютеры, которые будут попадать под его правила
В новом окне отмечаем эти устройства и жмем на кнопку «Добавить»
Они появятся в общем списке — жмем «Далее»
На следующем шаге выбираем дин из уже предустановленный профиль с разрешениями. Я выбрал «Дошкольники» — тут было запрещено все, что только можно. В левом столбце категории сайтов, к которым применяется фильтр, в правом — которые разрешены. Значками «минус» можно перемещать их из одного в другой.
Наконец, на последнем шаге задаем дни и время разрешенного доступа в интернет. После чего сохраняем все эти конфигурации.
Dynamic IP – настройка сети в автоматическом режиме
Если оператор обеспечивает пользователя услугами интернет-связи через динамический адрес, весь процесс активации занимает считанные секунды.
Для установки соединения нужно:
- найти в списке WAN пункт Dynamic IP;
- сохранить изменения;
- перейти в раздел System Tools – Reboot;
- перезапустить девайс.
Теперь все настройки начали действовать и можно смело пользоваться «всемирной паутиной».
4. Качайте и смотрите торренты через роутер без компьютера
Если у вас есть внешний жёсткий диск, подключите его к роутеру через USB.
Активируйте возможность качать торренты в настройках роутера по инструкции.
Вы можете удалённо запускать загрузки и управлять ими через Android-приложение My.Keenetic.
Загрузка и раздача торрентов через роутер происходит без участия компьютера. По умолчанию скорости загрузки и раздачи установлены так, чтобы не забивать весь канал. Изменить скорость можно в настройках. От бюджетного Keenetic Omni больше 5 Мбайт/с вы не добьётесь, зато интернет не будет тормозить при загрузке.
Роутер умеет не только качать, но и транслировать видео на телевизор по DLNA, причём в настройках торрента можно выбрать последовательную загрузку торрента, чтобы начать просмотр фильма до окончания скачивания.
Вход в настройки роутера
Стандартный IP-адрес, по которому можно зайти в панель управления Asus RT-G32 через браузер: 192.168.1.1. Для авторизации потребуется указать имя пользователя и пароль роутера. По умолчанию это admin/admin, но если ранее кто-то уже выполнял настройку маршрутизатора, он мог изменить эти данные. В таком случае рекомендуется уточнить новые логин и пароль у того, кто настраивал устройство.
Совет! При отсутствии возможности узнать изменённые параметры учётной записи, воспользуйтесь сбросом настроек. Он производится долгим нажатием на кнопку «Reset» сзади маршрутизатора.
Начальная страница панели управления содержит меню, краткую карту сети и доступ к быстрому изменению основных настроек. С помощью них можно:
- Изменить SSID (название WiFi).
- Ограничить максимальную скорость WiFi.
- Включить или выключить радиомодуль.
Настройка блокировки на роутере
В этом разделе подробно будет рассказано, как с помощью настроек самого маршрутизатора ограничивать интернет. Практически все действия идентичны и отличаются лишь некоторыми мелочами. Для примера были взяты роутеры самых популярных производителей: TP LINK, Asus и ZyXEL.
TP-Link
Так как это наиболее популярный производитель, у многих встает вопрос: как в роутере тп линк ограничить доступ устройств. В таких роутерах практически в каждой современной модели есть настройка «Контроль доступа». Она помогает запретить доступ к определенным ресурсам или разрешить посещение только некоторых сайтов.
Настройка целей
Чтобы настроить цель, требуется:
- Войти в общие настройки, найти «Контроль доступа» и войти в него;
- Далее открывается подпункт «Цель», в которой создается правило блокировки на кнопку «Создать»;
- В параметрах режима выбирается доменное имя, а в поле ниже вписывается описание правила. В нем можно написать все, что угодно. В поле «Доменное имя» необходимо вписать адрес ресурса, который требуется заблокировать.
Важно! Не обязательно прописывать адрес полностью. Достаточно написать vk и тогда не только социальная сеть Вконтакте, но и все сайты, содержащие в себе это название, будут заблокированы.
После этого следует определить устройства, для которых правила будут работать.
Настройка узлов
В процессе настройки выполняется ряд действий:
- Переход в раздел «Контроль доступа» и выбор другого подраздела — «Узел»;
- Нажатие кнопки «Добавить новую…»;
- Здесь можно указать адреса IP, если они статические, но лучше выбрать блокировку по MAC-адресу;
- Для этого выбирается соответствующий режим, придумывается любое описание и вводится MAC-адрес устройства для его блокировки.
Включение
После того как параметры блокировки будут настроены, ее необходимо активировать. Для этого нужно:
- Перейти в «Контроль доступа» и выбрать пункт «Правило»;
- Установить галочку напротив «Управление контролем доступа к Интернет»;
- Сохранить изменения;
- Прокрутить страницу вниз и нажать «Добавить новую…»;
- Дать правилу название и выбрать созданные ранее узлы и цели;
- Сохранить измерения и перезапустить роутер.
ZyXEL
На роутерах данной фирмы есть два инструмента, позволяющих ограничивать доступ к интернету и отдельным ресурсам. Это SkyDNS и Яндекс.DNS. Второй не поддерживает ручное составление списка и блокирует только вредоносные сайты из своей базы данных. Именно поэтому далее будет рассмотрен первый инструмент.
Регистрация в SkyDNS
Для регистрации требуется перейти в веб-интерфейс настроек роутера и перейти на вкладу Безопасности. Наверху можно выбрать «SkyDNS». Если пользователь еще не работал в нем, то сервис предложит произвести регистрацию. После окончания регистрации требуется вернуться в настройки маршрутизатора и произвести манипуляции там.
Настройка роутера
Возможности сервиса позволяют блокировать целые категории сайтов, например, соцсети. Для этого производится переход на вкладку «Фильтр» и устанавливаются птички напротив соответствующих категорий. Если требуется запретить лишь отдельные сайты, то необходимо перейти в «Домен» и найти там «Черный список», в который адреса и вписываются.
Производители роутеров Asus не позаботились о том, чтобы их клиенты могли управлять интернетом и ограничивать доступ к сайтам. В прошивке имеется категория «Родительский контроль», но она не может решить проблему в полной мере. С ее помощью блокируется доступ на время для определенных устройств.
В статье был разобран вопрос о том, как ограничить по времени доступ к интернету через роутер и дистанционно закрыть сеть от доступа со стороны. Аналогичным образом настраиваются и другие роутеры по типу D Link, Tenda и др. Закрывать доступ в интернет важно не только любопытным детям, но от несанкционированного входа посторонних лиц, которые могут нанести вред сети.





 Важно! В списке устройств может быть два устройства с одинаковым называнием, но с разными MAC-адресами. Выбираем все. Главное правильно определить нужное устройство. Ориентируйтесь по названию. Если не можете определить нужное устройство, то можно посмотреть по MAC-адресу. На мобильных устройствах MAC-адрес обычно можно узнать в настройках, в разделе «Об устройстве». После чего сверить его с адресом в настройках роутера.
Важно! В списке устройств может быть два устройства с одинаковым называнием, но с разными MAC-адресами. Выбираем все. Главное правильно определить нужное устройство. Ориентируйтесь по названию. Если не можете определить нужное устройство, то можно посмотреть по MAC-адресу. На мобильных устройствах MAC-адрес обычно можно узнать в настройках, в разделе «Об устройстве». После чего сверить его с адресом в настройках роутера.
 Если хотите блокировать доступ к сайтам для ребенка по конкретному адресу сайта или по слову, то нажмите на (+) и пропишите слово/адрес сайта, или выберите сайт/сервис/мессенджер из списка.
Если хотите блокировать доступ к сайтам для ребенка по конкретному адресу сайта или по слову, то нажмите на (+) и пропишите слово/адрес сайта, или выберите сайт/сервис/мессенджер из списка.  Если функция блокировки по категориям не доступна на вашей модели, то появится окно, где вы сможете установить блокировку по адресу сайта (слову в домене) . Если это необходимо.
Если функция блокировки по категориям не доступна на вашей модели, то появится окно, где вы сможете установить блокировку по адресу сайта (слову в домене) . Если это необходимо.  Вы в любой момент сможете отредактировать настройки добавив в список заблокированных новые сайты.
Вы в любой момент сможете отредактировать настройки добавив в список заблокированных новые сайты. Для примера: я для будних дней установил ограничение в 3 часа. Это значит, что в будние дни у ребенка доступ к интернету будет на протяжении трех часов в день. Но не подряд (например, с 12 до 15) , а суммарно. То есть, ребенок утром просидел в интернете 30 минут, это значит, что у него на весь день осталось 2 часа 30 минут. Он может использовать весь лимит на протяжении дня. В выходные я задал ограничение в 6 часов. Если не ставить галочку «Включить», то ограничения устанавливаться не будут.
Для примера: я для будних дней установил ограничение в 3 часа. Это значит, что в будние дни у ребенка доступ к интернету будет на протяжении трех часов в день. Но не подряд (например, с 12 до 15) , а суммарно. То есть, ребенок утром просидел в интернете 30 минут, это значит, что у него на весь день осталось 2 часа 30 минут. Он может использовать весь лимит на протяжении дня. В выходные я задал ограничение в 6 часов. Если не ставить галочку «Включить», то ограничения устанавливаться не будут. 

 Только обратите внимание, что в случае с телефоном, для доступа к интернету может использоваться не Wi-Fi, а мобильный интернет (от сотового оператора) .
Только обратите внимание, что в случае с телефоном, для доступа к интернету может использоваться не Wi-Fi, а мобильный интернет (от сотового оператора) .