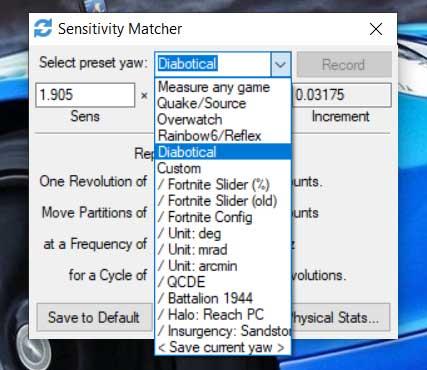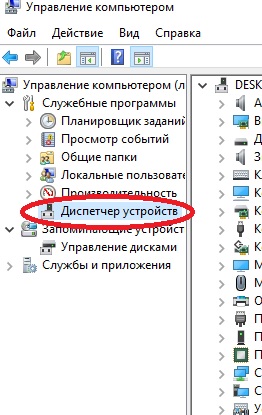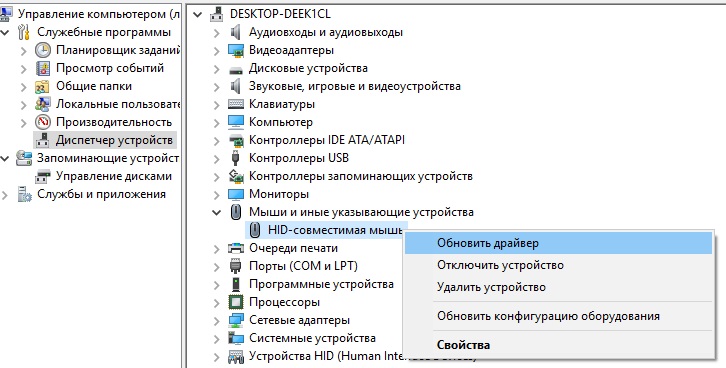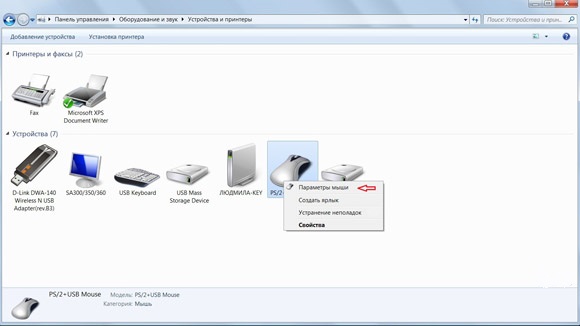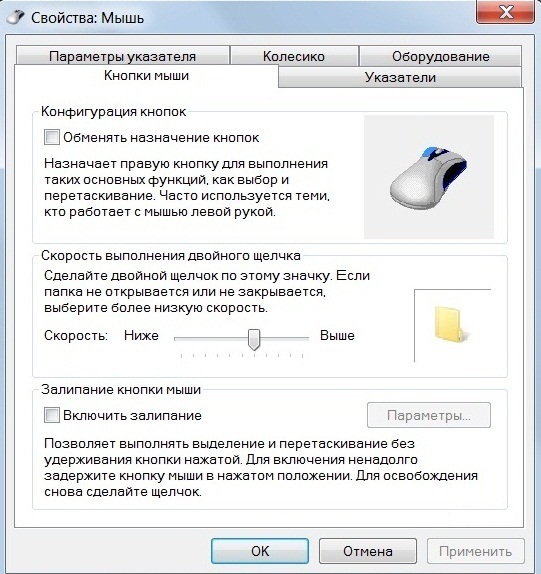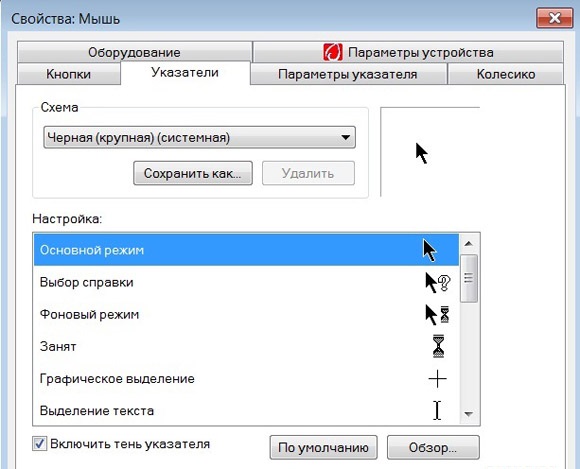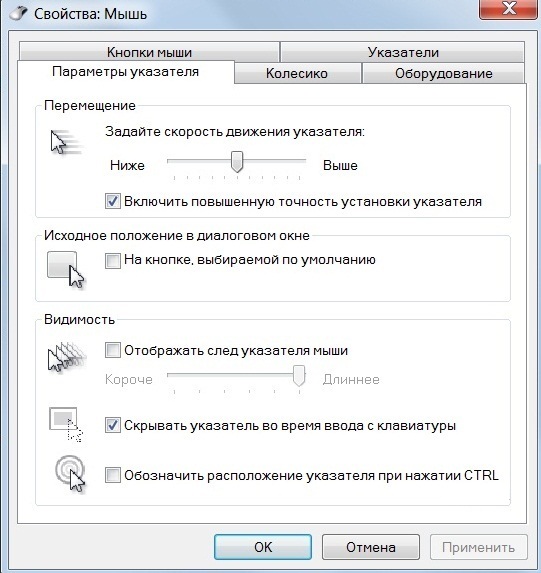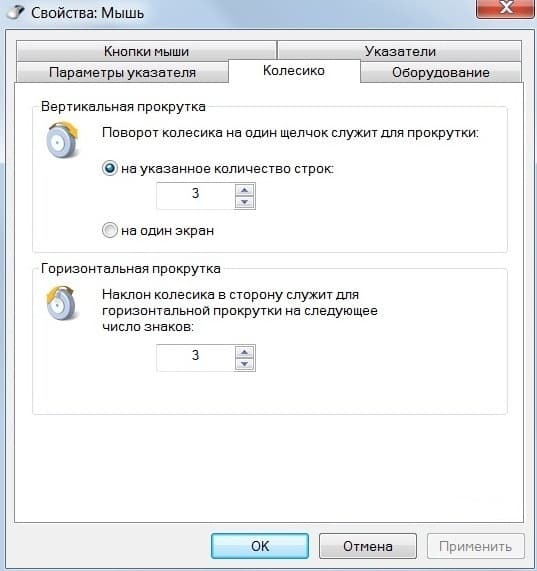Logitech Pop Mouse review: Emoji button meets colorful simplicity
Logitech Pop Mouse review: Emoji button meets colorful simplicity
Scharon Harding — Nov 9, 2021 3:00 pm UTC
reader comments
Share this story
There are many reasons to prefer wireless mice. They keep your desk clear of unnecessary cords, and it’s now easy to find one with advanced capabilities, a nice set of programmable buttons, and the ability to hold a reliable connection. Some people use a wireless mouse to control a distant system—like a media PC, for example—and are interested in mice that not only cut the cord but the volume as well.
The Logitech Pop Mouse is aimed at that latter crowd. But before you notice its absence of cable and ability to easily toggle across three devices paired with Bluetooth, you’ll see the daring color options that scream «vibrant» in all their plastic glory.
Priced at $40, the Pop Mouse also boasts an «emoji button» directly under the scroll wheel, pushing the device toward a young demographic. But that emoji button is programmable, so the Pop Mouse can still be a viable option for advanced users looking for a secondary or travel mouse. Just don’t rely on this diminutive, flatter, more limited mouse for your next big Photoshop project.
Table of Contents
- Let’s talk colors
- Three wireless devices
- Hear me out: The emoji button is actually useful
- No one-trick pony
- Small, flatter shape
- Sensor and scroll wheel
- A simple, portable option
Logitech Pop Mouse
Скопируйте чувствительность мыши из одной игры в другую
На самом деле, это простая бесплатная программа для Windows, которая будет очень полезна, когда речь идет о выполнении этой задачи, которую мы обсуждали с играми. Кроме того, все без ограничений с точки зрения названий, так как мы можем скопировать чувствительность мыши любой игры. Да, чтобы использовать то же самое чувствительность в пункте назначения этот конкретный заголовок должен позволять нам вносить персональную ценность в этом отношении.
Для всего этого первое, что мы делаем, это загружаем и программа что мы упоминаем, который также является бесплатным и портативным, поэтому он не требует установки. Как только мы видим это на экране, мы идем в выпадающее меню «Select preset yaw» и проверяем, что игра, для которой мы хотим скопировать чувствительность, появляется в списке. Мы выбираем его, если он есть здесь, а если нет, то выбираем опцию Easure any game.
Далее мы открываем игру, из которой мы хотим скопировать чувствительность, мы указываем курсор к углу объекта, чтобы начать принимать к сведению. Чтобы начать запись, мы делаем это с помощью сочетания клавиш Alt + /, а затем Alt + Backspace. Это заставляет внутриигровой курсор сделать полный оборот и закончить, где он был, когда мы начали процесс. Тогда у нас будет значение чувствительности, которое обнаружил Sensitivity Matcher.
Чтобы закончить, мы идем к заголовку, в котором мы хотим скопировать чувствительность, и мы находимся в конфигурация экран. Итак, в части, касающейся чувствительности мыши, мы вводим точное значение, которое было определено чувствительностью в оригинальной игре, и все.
Как настроить функции
Функций у компьютерной мыши достаточно много и настроить её «под себя» не составит труда. Все манипуляции выполняются достаточно просто. Стоит упомянуть, что действия аналогичны и для других версий ОС, а также беспроводных мышек.
Драйвера
В первую очередь, для правильной работы мышки должны быть установлены правильные драйвера.
Выполнить обновление можно в автоматическом режиме через диспетчер устройств.
- Кликнув ПМК по ярлыку «Мой Компьютер», нажмите «Управление».
- В левом меню выберите пункт «Диспетчер устройств».
Кнопки
Если вы левша, то знаете как трудно привыкать к правосторонним устройствам. Специально для таких пользователей Windows сделала возможным изменить расположение клавиш.
- Зайдите в «Пуск» → «Устройства и принтеры».
- В графе «Устройства», нажмите ПКМ по иконке мыши → «Параметры мыши».
Указатель
Для указателя есть много разных настроек. Можно изменить его внешний вид, скорость передвижения, анимацию и т.д.
- В окне «Свойства мыши» перейдите во вкладку «Указатели» (смотрите в предыдущем пункте как зайти в это окно).
- скорость движения указателя;
- исходное положение в диалоговом окне;
- отображение следа указателя;
- скрытие курсора во время ввода с клавиатуры;
- отображение местоположения указателя при нажатии «Ctrl».
Колесико
Основная функция колесика — прокручивать информацию на экране. Приступим к его настройке.
- В окне «Свойства мыши», перейдите во вкладку «Колесико».
Как видите, нет ничего сложного в настройке компьютерной мыши, даже для рядового юзера.
Logitech Options — это простое программное обеспечение со множеством функций, расширяющее возможности использования мышей, клавиатур и сенсорных панелей Logitech. С его помощью можно настраивать кнопки и клавиши быстрого доступа, а также уровень чувствительности, режимы прокрутки, жесты сенсорной панели и экранные уведомления.
Ощутите невероятную свободу, управляя несколькими компьютерами одновременно. Программное обеспечение Logitech позволяет быстро переключаться между устройствами, копировать и вставлять фрагменты с одного экрана на другой и т. д.
Best wired gaming mice
SteelSeries Rival 5
The SteelSeries Rival 5 gaming mouse gives users extra buttons that can be useful for playing multiplayer online battle arena (MOBA) games, like League of Legends. Similar to the Viper Ultimate, the Rival 5 has a symmetrical shape, but it only has buttons on the left side and is targeted at right-handed users. In addition to the usual pair of side buttons, the Rival 5 and up and down toggle switch and a large button further forward on the left side. At 85 grams (2.99 ounces), the Rival 5 matches the Naga X’s weight.
For a mid-range mouse, the Rival 5 has impressive performance. It has an 18,000 CPI sensor that can be adjusted with a button behind the scroll wheel or the SteelSeries Engine app. RGB fans might appreciate the 10 lighting zones that are also configurable with the app.
Razer Naga X
While the Rival 5 gives users extra mouse buttons, the Razer Naga X takes things to another level by adding more functionality. Razer’s Naga X has all the usual buttons, including a DPI adjustment behind the scroll wheel, but there’s also a number pad on the left side. The number pad includes eight textured buttons in a three-by-four grid format. Users can program the buttons for in-game functions, and the textured finish makes them easy to distinguish from each other.
Despite the extra buttons, Razer’s Naga X matches the Rival 5 in some areas. Both mice have 18,000 DPI sensors and weigh 85 grams (2.99 ounces). One of the biggest differences between the two mice is that the Naga X has limited RGB lighting with zones around the number pad and scroll wheel only.
Logitech G203
Logitech G’s G203 is a budget gaming mouse with basic functionality. The G203’s no-frills design includes the left and right clicks, the scroll wheel, two side buttons, and a DPI adjustment button. Compared to most mice on this list, it’s available in a range of colors, including black, blue, lilac, and white. Logitech includes RGB lighting on the logo and back of the mouse to alleviate the look. When it comes to weight, the G203 matches the 85 grams (2.99 ounces) of the Naga X and Rival 5.
As a budget option, the G203 doesn’t have the most advanced sensor. Users can cycle the sensitivity up to 8,000 DPI with the G Hub app or the button behind the scroll wheel. Despite its low price, the G203 still offers one onboard profile and comes with durable mechanical switches to provide a reliable gaming experience.
Razer DeathAdder v2
Razer’s DeathAdder range remains popular after so many years because of its renowned comfort. The latest V2 takes the same comfortable shape but upgrades the performance to modern standards. This right-handed mouse keeps things simple with an eight-button design, including two programmable buttons behind the scroll wheel. Like the Viper Ultimate, it uses Razer’s optical switches with a 0.2-millisecond response time. Compared to most of the mice listed here, the DeathAdder V2 is also relatively light at 82 grams (2.89 ounces).
Apart from comfort, the DeathAdder V2 also excels in the performance department. It uses the same 20,000 DPI sensor as the Viper Ultimate while costing significantly less. The DeathAdder V2 also offers users up to five onboard profiles, making it ideal for traveling or tournaments.
SteelSeries Sensei 310
The SteelSeries Sensei 310 is a more affordable ambidextrous mouse than the Viper Ultimate and Logitech G Pro Wireless. While it keeps its rivals’ symmetrical shape with left and right-handed side buttons, the Sensei 310 goes one step further than the Logitech G Pro Wireless and Viper Ultimate by including an easily-accessible button to change the DPI on the fly. Compared to most of the mice listed here, the Sensei 310 is heavy, weighing in at 3.2 ounces (92.1 grams).
While the sensor on the Sensei 310 doesn’t have the highest DPI, it’s enough for most users. The sensor goes up to 12,000 CPI and offers one-to-one tracking. This means that when the user moves the mouse on the mouse pad, the cursor follows the exact moment on the screen. However, this function only works between 100 and 3,500 CPI.
Меняем внешний вид указателя (для настоящих эстетов)
Не нравится стандартный вид курсора в Windows 10? Хочется чего-то нового, в сравнении с предыдущими версиями системы? Система настроек в Windows может удовлетворить и такие требования.
Для изменения внешнего вида указателя:
Меняем курсоры на любой вкус и ситуацию.
- Откроем «Дополнительные настройки» мыши в меню «Параметры» или нужный нам набор через «Панель управления».
- Перейдём на вкладку «Указатели». Мы сразу увидим список доступных для изменения курсоров. Мы сможем изменить курсор в каждой ситуации под свои требования – в том числе и заменив его на какое-нибудь изображение. Для этого достаточно выбрать режим щелчком мыши и нажать на кнопку «Обзор», указав затем путь к нужной картинке.
- После внесения изменений нажмём на кнопки «Применить» и «ОК».
Прочие полезные настройки
Помимо стандартных параметров к настройке можно поменять и некоторые специфические. Это очень полезно, когда использование мышки несколько отличается от обычного, регламентированного системой и начальными параметрами.
Кнопки мыши
Здесь можно подогнать мышь «под левшу» флажком «Обменять значение кнопок», настроить скорость двойного клика по левой кнопке мыши, а также включить такую полезную функцию, как залипание. Физзслотс бонус
Указатели
Прекрасная вкладка для тех, кто хочет персонализировать даже указатель мыши. Всего доступно большое количество видов, отрегулировать можно: