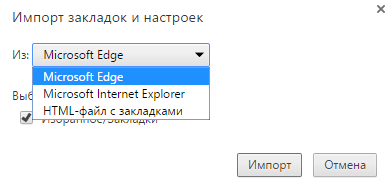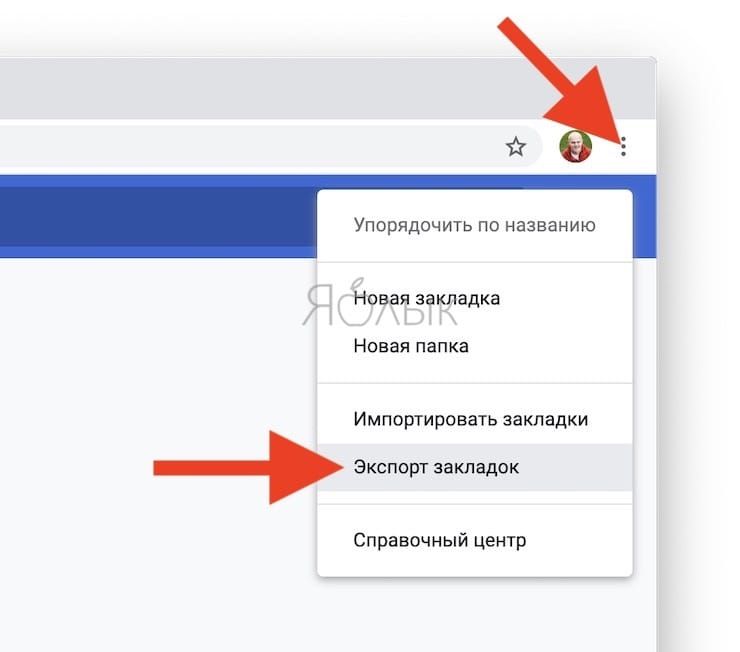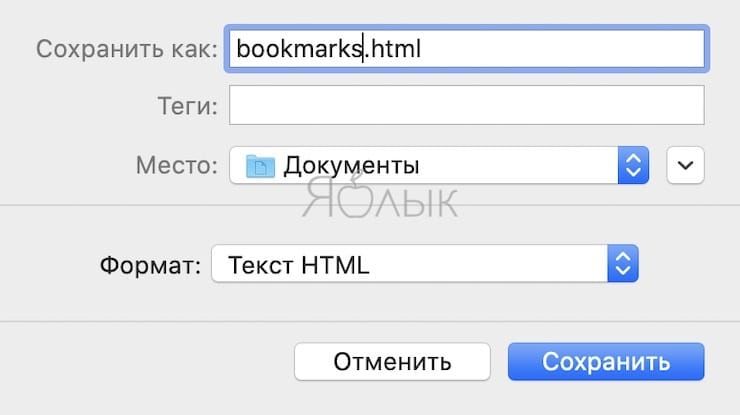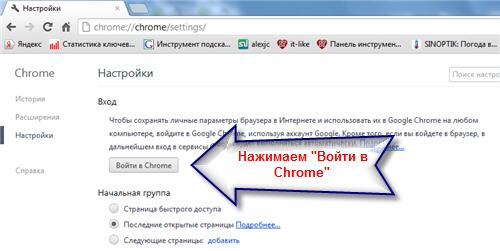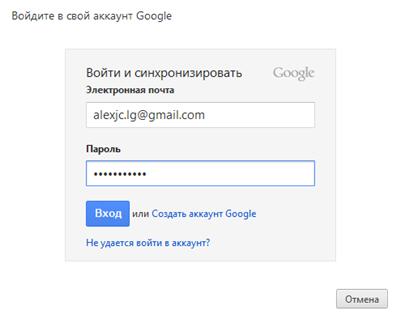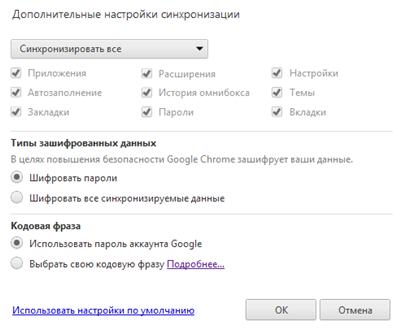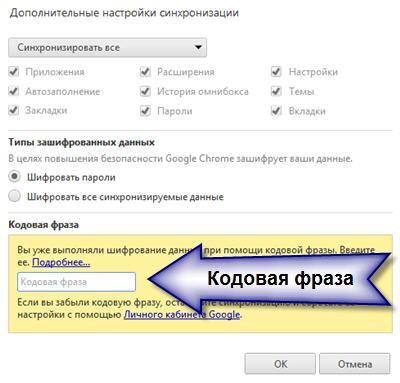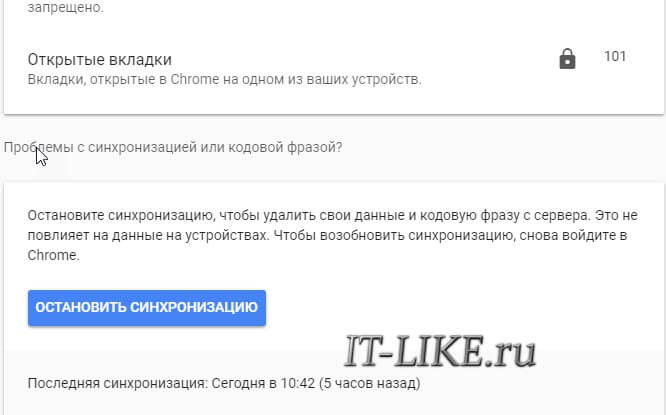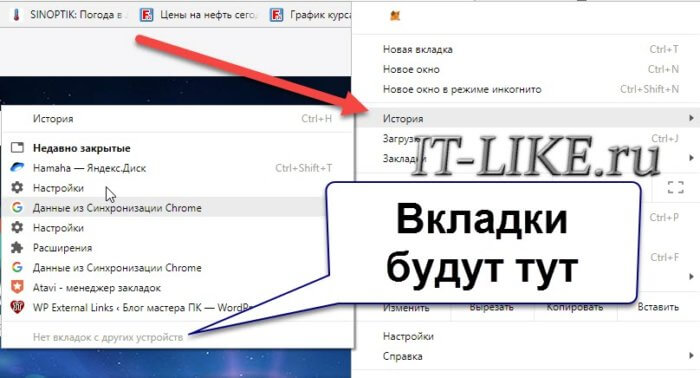Как экспортировать закладки Chrome на телефоны или планшеты Android
Как экспортировать закладки Chrome на телефоны или планшеты Android

Google Chrome — хороший веб-браузер для пользователей Android. Это помогает людям хранить важные страницы и информацию и управлять ими. Но могу ли я синхронизировать все свои закладки с моего нового телефона на мой новый? Ответ — да. Поэтому в этой статье описываются подходы 6 для экспорта закладок Android Chrome.
Можно ли перенести закладки в Гугл Хром на другой ПК
Итак, вы долгое время работаете в Гугл Хроме, вас полностью устраивает его функционал, а также интерфейс. За время работы в браузере накопилось большое количество полезной вам информации, а интересные и любимые сайты добавлены в закладки. Если при наличии других устройств для выхода в интернет вы также используете браузер Chrome, то удобно было бы иметь доступ к своим избранным сайтам, чтобы каждый раз их не искать вручную. Разработчики Хрома хорошо постарались над программой, и предлагают несколько внутренних способов для переноса важной информации между браузерами Хром, в том числе и закладок.
Как синхронизировать закладки и многое другое в Opera?
Когда вы переключаетесь между несколькими устройствами, вам нет необходимости беспокоиться о том, что вы можете потерять из виду ту или иную интересную веб-страницу.
C функцией синхронизации в браузерах Opera вы можете видеть ваши закладки, экспресс-панель, открывать вкладки с любого компьютера, а также с Android или iOS-девайса!
Прошел почти год с того момента, как мы представили синхронизацию в наших новых браузерах, и в одном из предыдущих постов мы рассказывали, как можно синхронизировать закладки в Opera. Сегодня мы хотели бы ответить на некоторые наиболее частые вопросы о синхронизации.
Что именно синхронизируется между моими устройствами?
С учетной записью в Opera вы можете синхронизировать ваши закладки, вкладки, экспресс-панель и многое другое!
В Opera для компьютеров:
Вы можете синхронизировать ваши закладки, историю, вкладки и экспресс-панель между вашим компьютером и мобильными устройствами. В дополнение, вы можете синхронизировать ваши настройки и пароли между компьютерами.
На Android:
В Opera для Android вы можете синхронизировать ваши закладки, вкладки, экспресс-панель и историю браузера.
В Opera Mini для Android можно синхронизировать закладки, открытые вкладки и экспресс-панель.
На iOS:
Если вы используете Opera Mini на iPhone или iPad, вы сможете синхронизировать закладки, вкладки и экспресс-панель.
Можно ли импортировать закладки из Chrome / Safari / Firefox ?
Да, конечно. В вашем компьютере вы можете легко импортировать ваши закладки и другие данные со всех основных браузеров, включая Opera 12. Вот, как вы можете это сделать:
- Зайдите в настройки Opera и выберите раздел Браузер.
- В строке Браузер по умолчанию кликните на Импорт закладок и настроек.
- Выберите браузер, с которого вы хотели бы произвести импорт, и нажмите Импортировать.
Вот и все! Вы найдете импортированные закладки в специальной папке Импортированные закладки в разделе закладок. Эта папка видна только в Opera для компьютеров, но как только вы переместите ваши импортированные закладки в Мои папки или Несортированные закладки, вы сможете просматривать их с любого устройства.
Как насчет Opera Link?
К сожалению, функция Opera Link была закрыта в декабре 2015 года. Так что убедитесь, что у вас установлена последняя версия браузера, чтобы начать синхронизировать!
Как я могу сохранить закладки, синхронизированные со старой учетной записью Opera Link?
- Скачайте Opera 12.
- Импортируйте закладки Opera Link в Opera 12.
- Нажмите Файл > Импорт и экспорт > Экспортировать закладки Opera.
- Открыть/импортировать файл с закладками в самую последнюю версию Opera.
- Войдите в учетную запись и синхронизируйте
Где я могу найти синхронизированные вкладки?
Вы можете найти ваши синхронизированные вкладки с помощью менеджера вкладок в браузере Opera.
Могу ли я войти в свою учетную запись не со своего компьютера или телефона?
Безусловно, и не важно где вы находитесь, вы всегда сможете найти ваши синхронизированные закладки, экспресс-панель и вкладки по ссылке https://sync.opera.com/web.
Возможна ли синхронизация в режиме реального времени?
Ваши действия на одном устройстве синхронизируются с вашим другим устройством за считанные секунды!
Если закладки синхронизируются между всеми устройствами, то экспресс-панель и вкладки синхронизируются с каждым отдельным устройством. Это позволяет вам иметь разные экспресс-панели и открытые вкладки на вашем компьютере и телефоне. Но вы по-прежнему можете открывать их с других ваших устройств. История вашего браузера синхронизируется между компьютером и Opera для Android, тогда как сохраненные пароли синхронизируются только между компьютерами.
Закладки можно импортировать из многих источников.
Импорт из Firefox, Internet Explorer, Edge или Safari
Чтобы импортировать закладки, выполните следующие действия:
- Откройте Chrome на вашем компьютере.
- В правом верхнем углу нажмите .
- Выберите Закладки → Импортировать закладки и настройки.
Если Вы еще не имеете в Chrome каких-либо закладок, то импортированные будут отображаться на панели закладок.
Если у вас уже есть в Chrome закладки, то импортированные закладки будут сохранены в новой папке под названием «Импортировать из. »
Импорт закладок из других браузеров
Сначала экспортируйте закладки из браузера в виде HTML-файла.
Затем импортируйте их в Chrome:
- Откройте Chrome на вашем компьютере.
- В правом верхнем углу нажмите .
- Выберите Закладки → Импортировать закладки и настройки.
- В меню Из выберите HTML-файл с закладками.
- Нажмите кнопку Выберите файл .
- Загрузите сохраненный файл HTML.
- Нажмите Готово .
Импорт закладок из панели инструментов Google Toolbar
- Откройте Chrome.
- Откройте Закладки.
- Войдите в тот же аккаунт Google, который Вы используете для входа в Google Toolbar.
- Нажмите на Экспорт закладок. Закладки будут загружены на компьютер в файле HTML.
- В правом верхнем углу нажмите .
- Выберите Закладки → Импортировать закладки и настройки.
- В меню Из выберите HTML-файл с закладками.
- Нажмите кнопку Выберите файл .
- Загрузите сохраненный файл HTML.
- Нажмите Готово .
Импорт с других устройств, на которых установлен Chrome
Если у Вас есть закладки, сохраненные в браузере Chrome на другом устройстве, проще всего перенести их через вход в Chrome на обоих устройствах. Когда Вы это сделаете, то сможете синхронизировать закладки с вашим аккаунтом Google.
Импорт закладок на мобильном устройстве
Чтобы импортировать закладки на мобильном устройстве, синхронизируйте аккаунт Google между компьютером и мобильным устройством:
- На компьютере импортируйте закладки, выполнив описанные выше действия.
- Войдите в Chrome на компьютере и мобильном устройстве.
- Включите синхронизацию с вашим аккаунтом Google.
Как экспортировать файл закладок из Google Chrome
1. Запустите браузер Google Chrome.
2. Перейдите в Диспетчер закладок. В Windows для этого понадобится нажать комбинацию клавиш Ctrl + Shift + O, на macOS – ⌘Cmd + ⌥Option (Alt) + B.
3. В меню Управление (три точки справа вверху) выберите «Экспорт закладок». Полученный файл в форме HTML готов к импорту, в том числе и на другом устройстве.
Примечание: обратите внимание, что нет возможности экспорта с помощью файла из Google Chrome ни паролей, ни истории.
Как синхронизировать закладки
Чтобы работала синхронизация достаточно иметь аккаунт Google. Учётная запись создаётся автоматически при регистрации почты Gmail. Далее идём в настройки Хрома и нажимаем кнопку «Войти в Chrome»:
На следующем шаге вводим свою почту и пароль:
Мы можем выбрать что именно следует синхронизировать, стоит ли шифровать все данные или только сохранённые пароли, и как можно получить доступ ко всей сохранённой информации.
Шифрование используется для дополнительной защиты передаваемой информации. Не вижу особой необходимости в шифровании всех данных, достаточно шифровать только пароли. Если вы используете двойную аутентификацию Google для усиленной защиты своей почты, то может потребоваться ввести PIN-код.
По умолчанию для доступа к синхронизированным данным используется ваш пароль к аккаунту Google, но можно установить ещё и свою кодовую фразу. Тогда при новой установке браузера нужно будет вводить и пароль и кодовое слово.
Кодовую фразу забывать нельзя и отменить тоже нельзя. Иначе придётся удалить все синхронизированные данные в личном кабинете Google Chrome.
Итого, если использовать все способы, придётся вводить:
- Почту и пароль от аккаунта Google
- PIN-код двойной аутентификации
- Кодовую фразу
Кажется, что всё это слишком сложно, но на самом деле достаточно авторизоваться один раз, а кодовое слово я бы вообще не использовал. Теперь на любой новой вкладке в правом верхнем углу будет красоваться ваше имя – как признак того, что вы вошли в свой аккаунт.
Синхронизация открытых вкладок
С 19-й версии появилась возможность синхронизировать даже открытые вкладки! Для меня это была мега новость. Теперь можно открыть кучу вкладок на смартфоне, а потом восстановить их на компьютере и наоборот. Для этого достаточно на новой вкладке кликнуть «Меню -> История -> Другие устройства» и выбрать нужные вкладки.
Естественно, в телефоне вы должны быть залогинены под тем же аккаунтом Google.
Передача на все устройства с включенной синхронизацией
Откройте Chrome и щелкните на значок пользователя в правом верхнем углу. Добавьте пользователя в профиль и создайте ярлык на рабочем столе. Присвойте имя новому профилю.
На следующем шаге будет предложено войти в свою учетную запись Gmail, чтобы получить доступ к избранному, истории, паролям и другим настройках на любом компьютере или смартфоне.
При отображении запроса, хотите ли «Включить синхронизацию», нажмите «Да».
Теперь избранное и другие данные будут автоматически импортированы на любое устройство. Очевидно, что синхронизация – это самый эффективный способ экспорта и импорта закладок в Chrome.