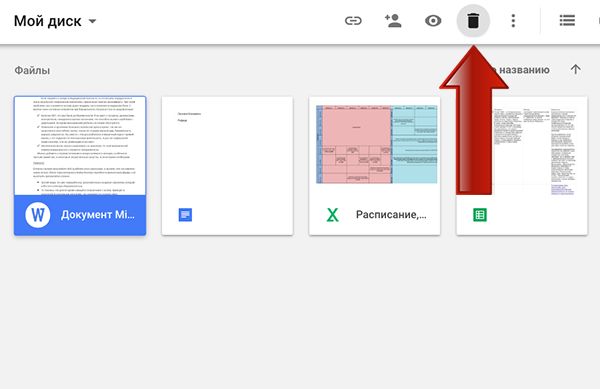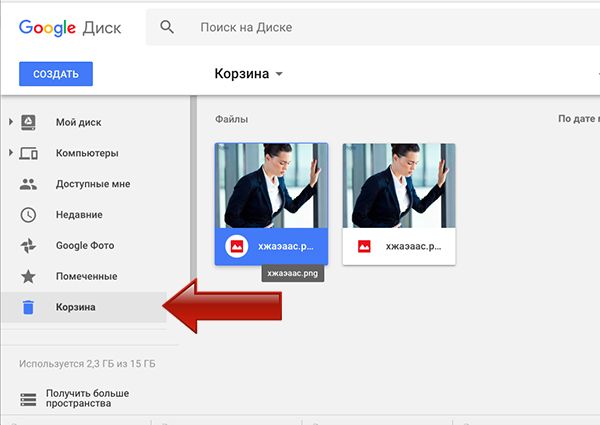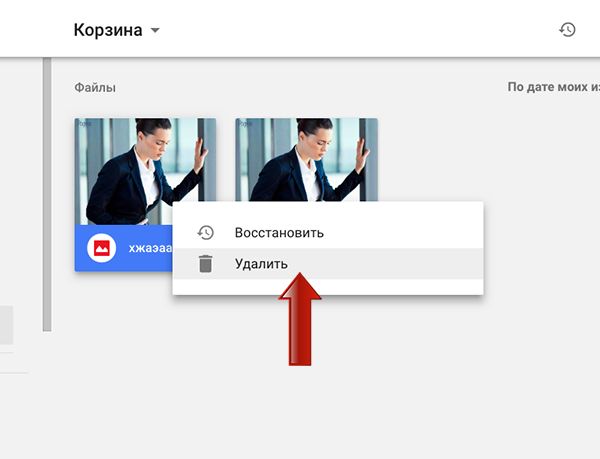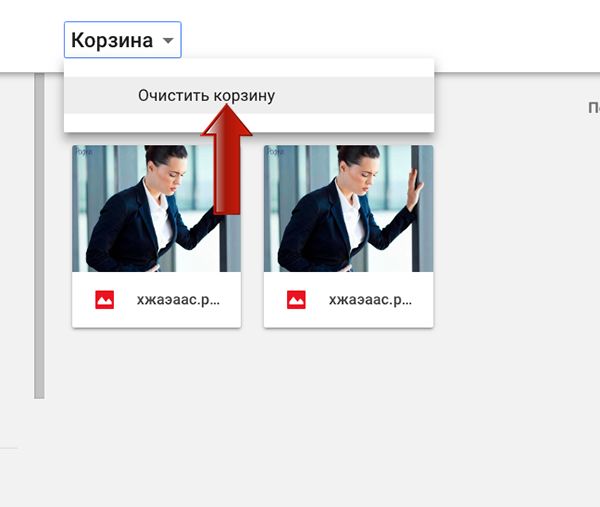Гугл диск не синхронизируется на windows 10? вот 10 способов решить это 2021
Гугл диск не синхронизируется на windows 10? вот 10 способов решить это 2021
Вы используете Google Диск для синхронизации файлов и папок на всех своих устройствах, но по какой-то причине Google Диск больше не будет синхронизироваться на компьютере с Windows 10. За этим может быть длинный список причин, и трудно указать на одну из них.
Обычно Google Диск сохраняет все ваши файлы и папки в полной гармонии. Попав на голубую луну, он может изо всех сил работать, как задумано. Например, когда вы загружаете файлы или делитесь ими, они, похоже, не появляются на вашем компьютере.
Позвольте мне помочь вам устранить ошибку синхронизации Google Диска.
Дополнительно
Панель «Дополнения» в настройках приложения «Подкасты»позволяет настроить параметры синхронизации, автоматического удаления, предложений Siri, загрузки сохраненных выпусков и отмены отображения воспроизведенных выпусков.
Чтобы изменить эти настройки, выберите «Подкасты» > «Настройки», затем нажмите «Дополнения».
Синхронизация подписок между устройствами
Автоматически синхронизировать любые изменения в подкастах, которые Вы отслеживаете, станциях и текущей позиции воспроизведения на каждом Mac, iPhone, iPad и iPod touch, на которых выполнен вход с одним и тем же Apple ID. Прослушивание подкастов на всех Ваших устройствах.
Если у Вас iPod classic, iPod nano или iPod shuffle, его нужно синхронизировать с Mac, чтобы добавить на него подкасты и другой контент. См. раздел Синхронизация подкастов с Mac на iPhone или iPad.
Автоматически удалять воспроизведенные выпуски
Автоматически удалять воспроизведенные выпуски.
Показывать предложения Siri в приложении
Выберите, чтобы функция Siri могла учиться и делать предложения на основе Вашего использования Подкастов.
Синхронизация файлов различного типа
Основные данные
Во всех смартфонах и планшетах, работающих под управлением актуальной версии Android, есть опция синхронизации данных любого типа, которая может работать автоматически. Это осуществляется с помощью вашей учетной записи Google, связывающая множество различных устройств.
Для того, чтобы синхронизировать несколько Android-смартфонов, достаточно просто войти на них в аккаунт Google:
Шаг 1. Возьмите в руки один из телефонов и зайдите в настройки системы.
Шаг 2. Перейдите в раздел «Пользователи и аккаунты» или что-то связанное с учетными записями (название может быть неточным, так как пункты в меню отличаются в зависимости от производителя смартфона и версии Android).
Шаг 3. Найдите кнопку «Добавить аккаунт» (или «Добавить учетную запись») и нажмите на нее.
Шаг 4. Выберите строку «Google» и выполните вход в профиль.
Шаг 5. После выполнения входа вернитесь на вкладку «Пользователи и аккаунты» в настройках и найдите функцию «Автосинхронизация данных». Активируйте ее. Теперь устройство будет запоминать данные приложений, в которые выполнен вход с вашего аккаунта Google, и их можно будет переносить на другие девайсы.
Шаг 6. После добавления профиля Google, в той же вкладке нажмите на строчку с названием электронной почты. Выберите строку «Синхронизировать аккаунты» и убедитесь, что синхронизация включена для всех возможных элементов («Данные контактов», «Контакты», «Google Календарь» и прочие должны быть активированы). Если же нет, сделайте это самостоятельно.
Шаг 7. Возьмите второй телефон и повторите шаги 2-6. Войдите в тот же профиль и активируйте автоматическую синхронизацию.
После выполнения шагов выше, любая личная информация (например, список контактов) будут подгружаться из серверов Google, когда вы выполните вход в свою учетную запись на новом Android-смартфоне. Таким образом все возможные данные будут переноситься между устройствами.
Фотографии и видеозаписи
Для того, чтобы фотографии и видеозаписи также переносились с одного устройства на другое, простой авторизации в единой учетной записи Google может быть мало.
Включить синхронизацию медиафайлов можно выполнив следующие действия:
Шаг 1. Возьмите устройство, на котором у вас хранятся фотографии и видеозаписи.
Шаг 2. Найдите и откройте приложение Google Фото. Если на устройстве его нет, то перейдите в официальный магазин Google Play по этой ссылке и скачайте его.
Шаг 3. На главном экране экране нажмите на значок профиля и выберите вашу учетную запись, в которой будут сохраняться копии фотографий и видео.
Шаг 4. Нажмите на кнопку «Включить» для автоматической синхронизации файлов с аккаунтом Google.
Шаг 5. Выберите настройки, установив качество фото и видео (выбирать по желанию). Для того, чтобы сохранять файлы всегда, а не только во время подключения к сети Wi-Fi, активируйте соответствующий пункт (может привести к повышенному расходу интернет-трафика). Нажмите кнопку «ОК».
Шаг 6. Повторите описанные выше шаги со вторым или несколькими другими девайсами.
Google Drive
Вся информация с устройства, которая сохраняется в учетной записи Google, хранится в облачном хранилище. Это касается данных приложений, SMS-сообщений, контента из Google Фото, журнала звонков, контактов и других различных параметров. Для того, чтобы убедиться, что все данные между Android-смартфонами будут синхронизироваться, нужно проверить настройки хранилища.
Шаг 1. Возьмите первое устройство и найдите в списке приложений «Диск» (Google Диск). Если его нет, перейдите по этой ссылке и скачайте программу из официального магазина. Запустите ее.
Шаг 2. Разверните боковое меню, пролистав свайпом вправо от левой границы экрана и перейдите в меню настроек.
Шаг 3. Откройте раздел «Резервное копирование и сброс». Убедитесь, что у вас включена функция «Загружать на Google Диск», выбрана нужная учетная запись в строке «Аккаунт».
Шаг 4. В этой же вкладке нажмите на кнопку «Google Фото» и активируйте пункт «Автозагрузка и синхронизация», если не сделали этого выше.
Шаг 5. Выберите строку «Использование моб. Интернета» и установите параметр «Без ограничений» для автозагрузки.
Шаг 6. Отключите опцию «Только по Wi-Fi», иначе данные не будут синхронизироваться при подключении к интернету посредством мобильной передачи.
Шаг 7. Вернитесь в раздел «Резервное копирование и сброс» и пролистайте вниз, отключив пункт «Передавать файлы только по Wi-Fi».
Шаг 8. Возьмите другой телефон и повторите с ним те же шаги.
Шаги 5-7 в инструкции могут привести к повышенному расходу трафика на вашем устройстве. Если вы пользуетесь интернетом в основном через Wi-Fi и имеете ограниченные ресурсы по тарифу оператора, стоит пройти мимо этих пунктов.
Контакты
Чтобы дополнительно закрепить успех и убедиться, что устройства точно будут синхронизированы, стоит проверить настройки контактов.
Для этого последовательно выполняем следующие действия:
Шаг 1. Откройте приложение «Контакты» (должно быть от Google), либо скачайте его по этой ссылке. Запустите его.
Шаг 2. Перейдите в боковое меню и откройте раздел «Настройки».
Шаг 3. Нажмите на кнопку «Настройки синхронизации Google Контактов» и выберите свою учетную запись.
Шаг 4. Проверьте, чтобы в разделе «Статус синхронизации» было включено автоматическое обновление контактов.
Шаг 5. Перейдите на вкладку ниже и активируйте функцию «Автоматически копировать и синхронизировать контакты с устройства».
Удаленный рабочий стол Chrome с Андроид телефона
Следующий вариант получения доступа к ПК с Андроида подразумевает собой использование специального расширения. В отличие от программ, плагин меньше расходует ресурсы компьютера, что положительным образом сказывается на общей производительности.
Настройка на ПК
Не будем долго рассказывать об этом способе, а сразу перейдем к инструкции:
- Переходим на официальный сайт расширения и кликаем «Скачать». Кнопка для загрузки выполнена в виде иконки стрелки.
- Происходит автоматический переход в интернет-магазин Chrome, где возле нужного расширения нажимаем «Установить». Подтверждаем загрузку и ждем завершения процедуры. Кстати, установить данное расширение можно и для Яндекс Браузера.
- Нажимаем по значку расширения, а после на открывшейся странице кликаем «Настроить удаленный доступ». Открываем загруженный файл и предоставляем разрешение на его работу. После чего в соответствующую графу будет автоматически занесено имя компьютера. Выбираем «Далее».
- Придумываем надежный PIN-код. Он будет использоваться для синхронизации телефона с ПК. Нажимаем «Создать».
После чего настройка расширения на ПК будет завершена.
Получение доступа с телефона
Теперь берем в руки смартфон и устанавливаем на него приложение «Удаленный рабочий стол Chrome» из Play Маркета.
После чего выполняем следующие действия:
- Открываем приложение и выполняем авторизацию в аккаунте Google. Эта учетная запись обязательно должна быть привязана к браузеру на компьютере, иначе ничего не получится.
- На главном экране нажимаем по названию компьютера. Если он не отображается, то кликните по значку обновления и проверьте работоспособность Интернет-соединения.
- В появившееся окошко вводим ранее созданный PIN-код. Нажимаем «Подключение».
На удивление, экран компьютера отобразился на телефоне. Мы можем управлять курсором, открывать программы и работать с документом. Во время тестирования приложения был запущен документ Word. Так вот даже в нем через смартфон удавалось вносить правки и выделять слова.
В целом все очень удобно и быстро, так что этот способ является одним из самых лучших.
Жесты для управления компьютером
Чтобы удобнее пользоваться удаленным рабочим столом Windows через интернет, предлагаем запомнить несколько простых жестов:
- Изменение масштаба экрана – ставим два пальца на дисплей телефона. Если их сводить, то будет происходить приближение. А если наоборот разводить – отдаление. Принцип работы аналогичен использованию камеры на смартфоне.
- Перемещение курсора – ставим палец на экран и аккуратно его перемещаем. За ним, соответственно, будет следовать курсор мыши.
- Открытие программ – наводим курсор на приложение и нажимаем по экрану.
- Выделение – наводим курсор на текст и удерживаем палец. После этого медленно перемещаем палец и выделяем текст.
Вообще, лучше самостоятельно попробовать каждый из жестов. Так вы лучше их поймете и запомните.
Удаление доступа
Когда удаленный рабочий стол Chrome больше не нужен, то желательно отменить синхронизацию и отключить доступ. Делается это очень просто. Достаточно на компьютере кликнуть «Закрыть доступ» в специальном окне.
Кто не заметил, это окошко появилось сразу же после сопряжения со смартфоном. Оно может находиться как в центре дисплея, так и в углу. Если же нужно навсегда отключиться от компьютера, то в мобильном приложении удерживаем палец на названии ПК, а затем выбираем «Удалить». В появившемся окне нажимаем «Да».
Мы отключились от компьютера, а это значит, что получить к нему доступ с телефона Андроид без первоначальной настройки не получится.
Удаление документов
При удалении документа на одном из устройств, он будет удален из «облака». Однако при обнаружении ошибки еще есть возможность восстановить информацию. Удаленные документы не стираются полностью, а сначала попадают в корзину. Они доступны к восстановлению до тех пор, пока вы повторно не удалите их при помощи браузера.
Для полного удаления нужно нажать на значок мусорной корзины, в меню слева.
Дальше или кликайте по ненужным фото или документам правой кнопкой мыши и удаляйте их по очереди.
Или можно стереть сразу всё, нажав на кнопку «Очистить корзину».
Вот такими способами можно загрузить файлы, фото и многое другое на Гугл Диск, используя браузер или специальное приложение на компьютере, или дополнение для телефона. Благодаря сервисам Google загрузка и работа с материалами и документами станет легкой, как никогда. Красочный и интуитивно понятный интерфейс сделает управление файлами особенно приятным и быстрым.
Google Диск и Dropbox — популярные в мире облачные хранилища. Хранилище от Google появилось в 2012 году. Dropbox создан студентами из MIT в 2007 году. Доступ к хранилищам осуществляется через браузер, десктопное приложение или через мобильные устройства.
Google Диск (зарубежное название Google Drive) выполнен в минималистичном стиле. Хранилище позволяет пользователю хранить и скачивать файлы, делиться с другими пользователями собственными данными и файлами, создавать папки, переходить в другие сервисы Google, используя меню навигации. В облаке можно создавать документы, таблицы и презентации, используя сервис Google Docs. Версия Google Диска на компьютере позволяет создавать отдельную папку и перемещать в неё файлы, которые будут синхронизироваться с хранилищем в облаке.
В Dropbox пользователь может экспортировать и импортировать личные данные, предоставлять доступ к файлам другим пользователям, создавать документы при помощи встроенного редактора текста Paper, переходить в другие сервисы компании при помощи кнопки в верхнем меню. Удалённые данные пользователь может восстановить в папке «Удалённые файлы». Локальная версия Дропбокс синхронизирует файлы из папки сервиса на компьютере с облаком. Облако не защищает данные пользователя сквозным шифрованием. После регистрации сервис просит скачать и установить клиент на компьютер.
Оба сервиса предоставляют бесплатно предоставляют начальный объём памяти: Google Диск — 15 Гб, а Dropbox всего лишь 2 Гб. Минимальный объём памяти, который может приобрести пользователь в Дропбокс, составляет 2 ТБ и стоит 9 $ в месяц, у облака Google — 100 Гб за 139 рублей в месяц. Максимальный доступный объём хранилища у Dropbox неограничен, у Google Диска при покупке подписки Enterprise в Google Workspace также даётся неограниченный объём хранилища.
Облачные решения хорошо подойдут для хранения файлов. Если нет в необходимости для покупки дополнительного места для хранения и пользователя устраивает экосистема Google, то стоит выбрать Google Диск.
Простой и быстрый бэкап данных на Андроид
Копия контактов
Лайфхак : самый надежный вариант сохранить контакты — переписать их в блокнот. 😊
👉 Вариант 1
Пожалуй, наиболее надежным способом сохранить контакты в целостности и сохранности будет их синхронизация с серверами Google. Чтобы включить данную опцию, вам необходимо:
- открыть настройки телефона, раздел: «Настройки/Аккаунты/Google»;
- если у вас нет своего аккаунта Google — необходимо будет пройти несложную процедуру регистрации;
- после передвиньте ползунок напротив «Контакты» вправо (т.е. вкл.) и дождитесь пока не появится уведомление «Последняя синхронизация. « .
Собственно, всё! Теперь все ваши контакты периодически будут сохранятся в авто-режиме. Если телефон будет утерян (или заменен) — то войдя на новом аппарате в свой аккаунт, контакты автоматически будут загружены в память устройства.
👉 Вариант 2
Также весьма надежным вариантом будет сохранить файл-контактов на SD-карту. Делается это с помощью спец. мастера экспорта, который есть в Android.
Для его запуска, сначала необходимо открыть адресную книгу, нажать по «трем точкам» и в настройках выбрать пункт «Импорт/Экспорт» . См. пример на скриншоте ниже. 👇
Импорт/Экспорт контактов. Android 9.0
Далее выбрать пункт «Экспорт на накопитель» , указать откуда будут скопированы контакты (например, из памяти телефона, см. скрин ниже 👇), отметить нужные контакты и нажать кнопку «Экспорт» .
Сохранение контактов на SD карту
Собственно, вам останется только проверить был ли сохранен на SD-карту файл «00001.vcf» (это имя по умолчанию). Разумеется, SD-карту с этим файлом лучше не носить в телефоне, а положить в надежное место (а то если пропадет телефон — пропадет и бэкап) .
Файл контактов сохранен
Важно: для восстановления контактов — нужно будет проделать обратную операцию. Т.е. подключить SD-карту с файлом (с контактами) к смартфону, зайти в журнал контактов и активировать функцию импорта .
Копия фотографий и видео
👉 Вариант 1
Наиболее простой вариант — самостоятельно периодически копировать всё на компьютер или запасную SD-карту (которая лежит дома и не «путешествует» вместе с аппаратом).
Но этот вариант мне не очень нравится, т.к. со временем это все надоедает, забывается, и как на зло — в нужное время не окажется свежей резервной копии.
👉 В помощь!
Как загрузить фото и файлы с телефона на компьютер — см. 7 способов!
Подключаем телефон к компьютеру с помощью USB-кабеля
👉 Вариант 2 (авто-режим) 👌
Гораздо удобнее один раз настроить авто-копирование всех фото и видео на облачный диск (мне импонирует Яндекс-диск). В чем плюсы:
- файлы загружаются на него автоматически;
- файлы на облачном диске можно просматривать с любого устройства, на котором есть доступ к интернету;
- это достаточно надежно;
- при потере телефона — доступ к диску (а значит и к фото) восстанавливается за пару мин.
Пользоваться 👉 Яндекс-диск очень просто: после установки приложения на смартфон — откройте его настройки и включить авто-загрузку фото и видео (также в этом разделе можно указать, когда производить загрузку — только по Wi-Fi или по Wi-Fi + мобильному интернету).
Автозагрузка фото и видео — настройки Яндекс-диска
Просмотр тех же фото на Яндекс-диске даже на телефоне выполнен весьма неплохо: их можно отсортировать по дате, альбомам, и пр.
Сортировка фото по дате создания
PS
Что касается установленных приложений — то, как правило, они все автоматически переустановятся на другой смартфон после входа в аккаунт Google.