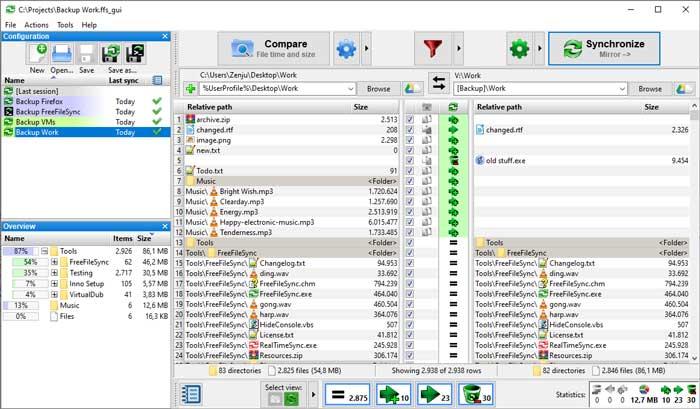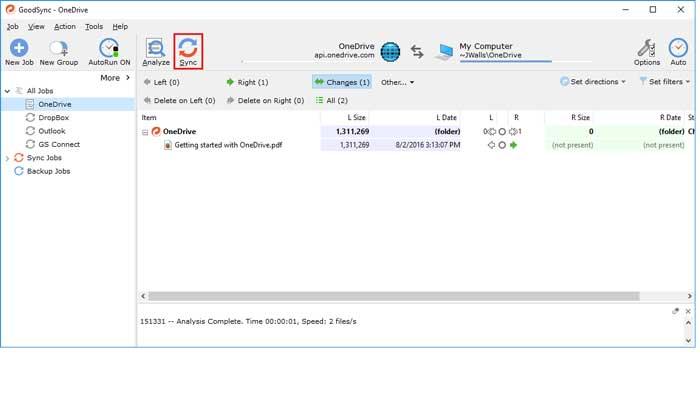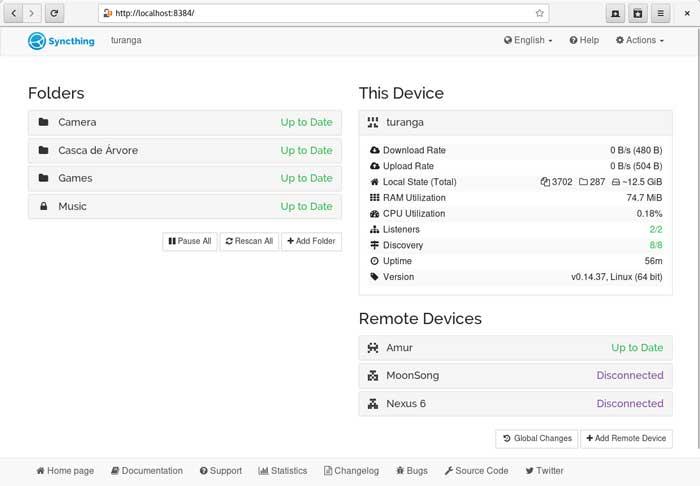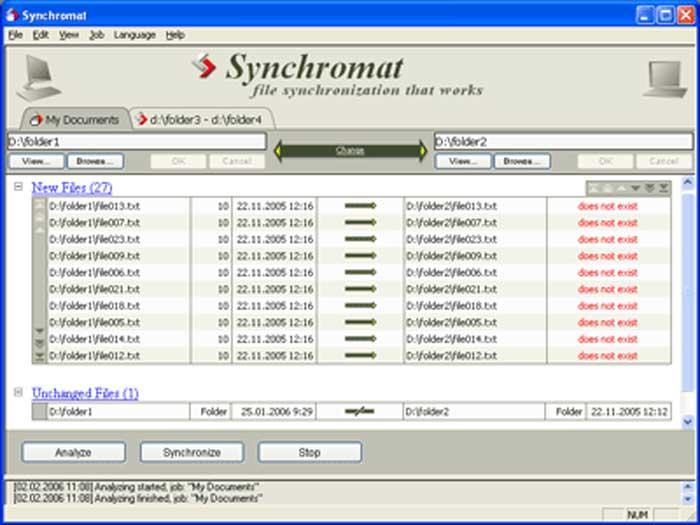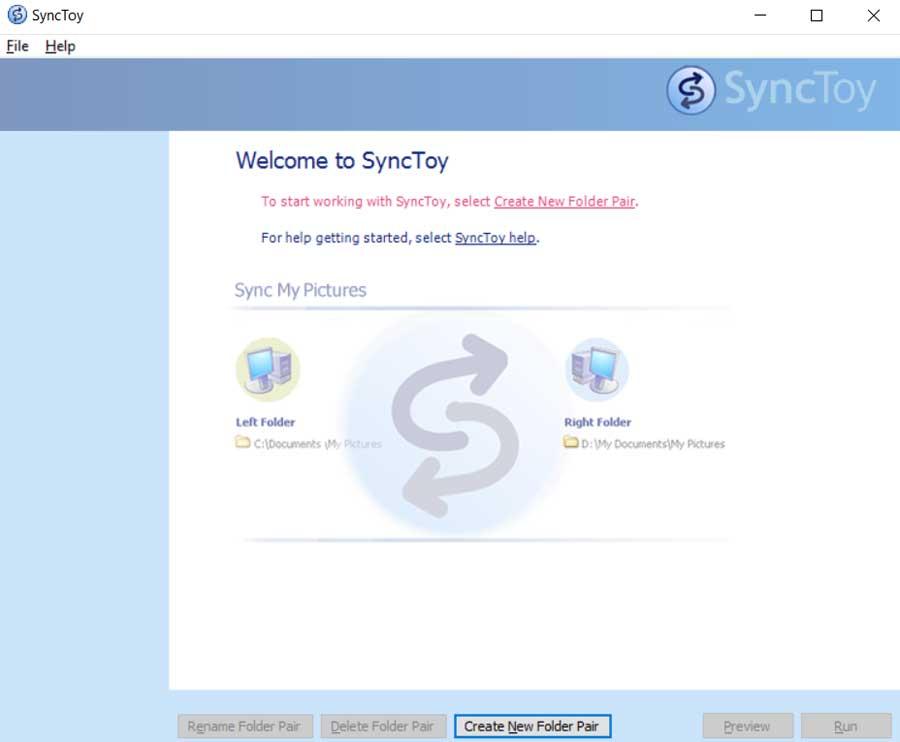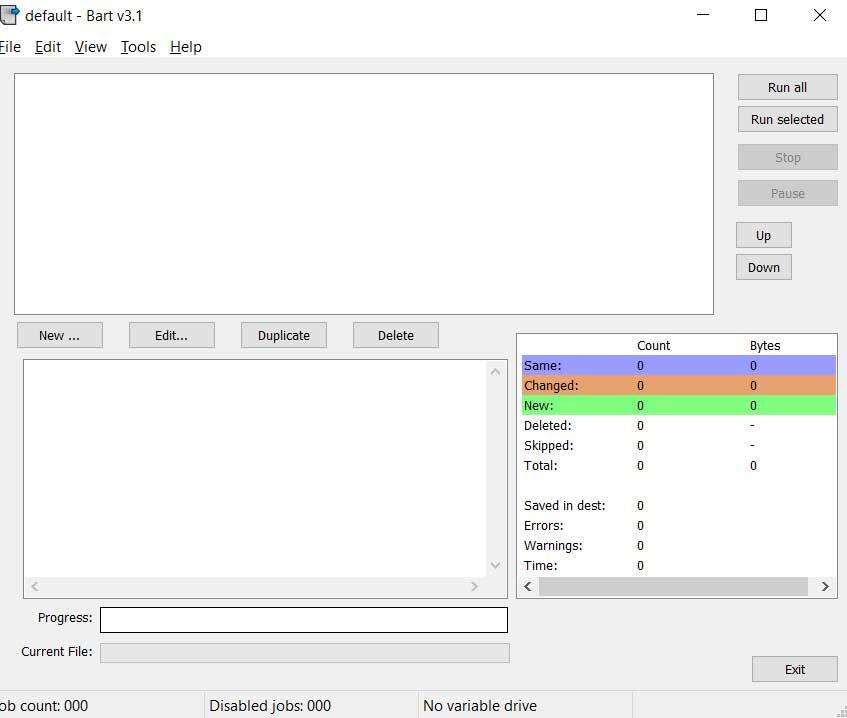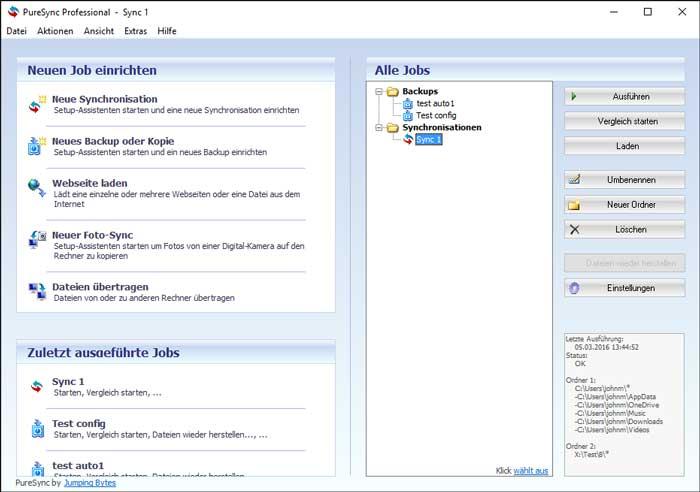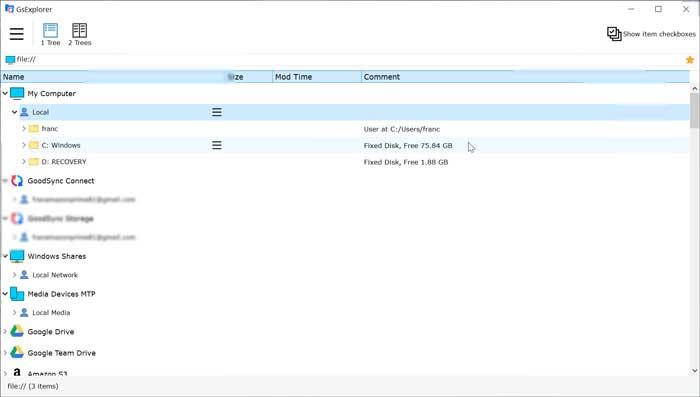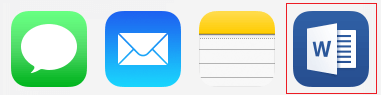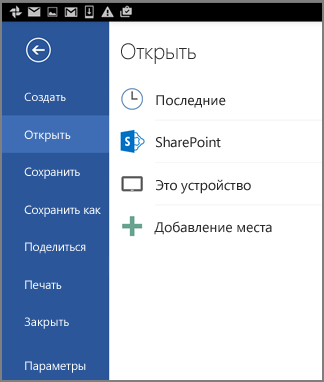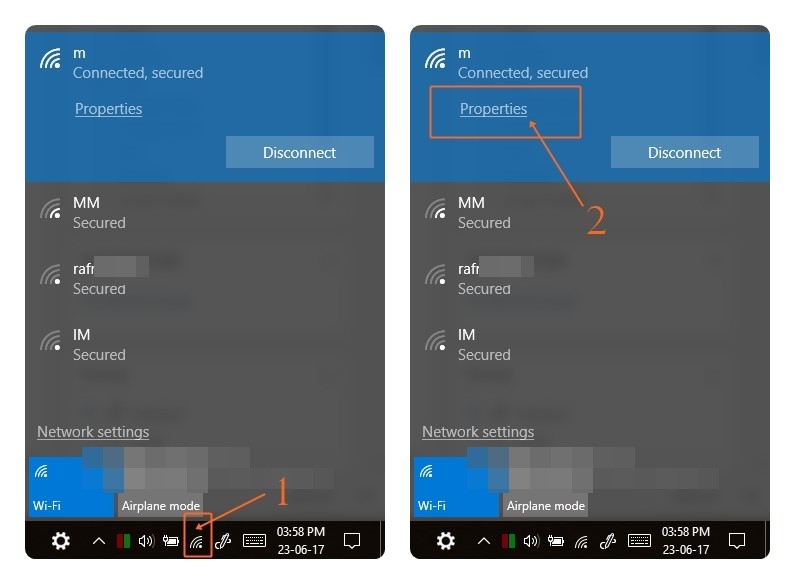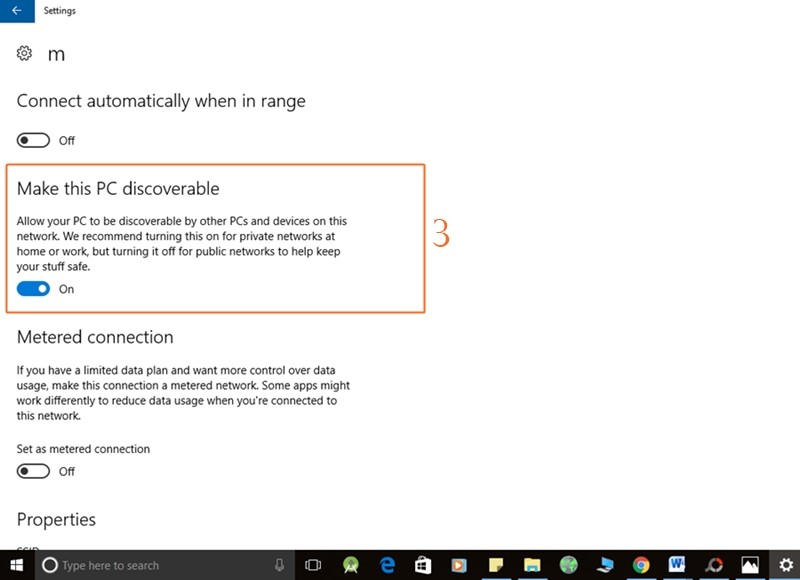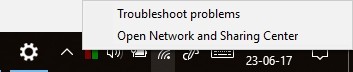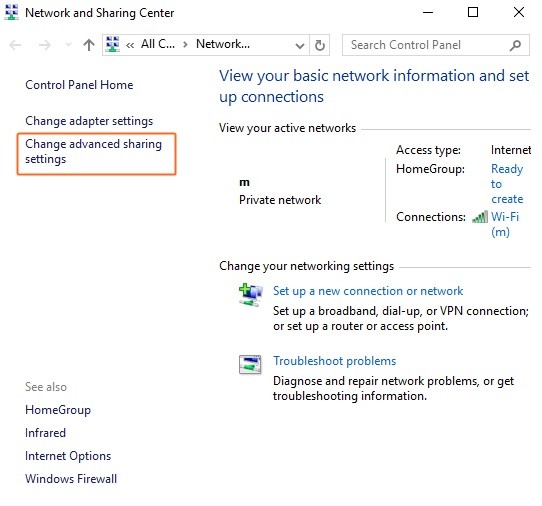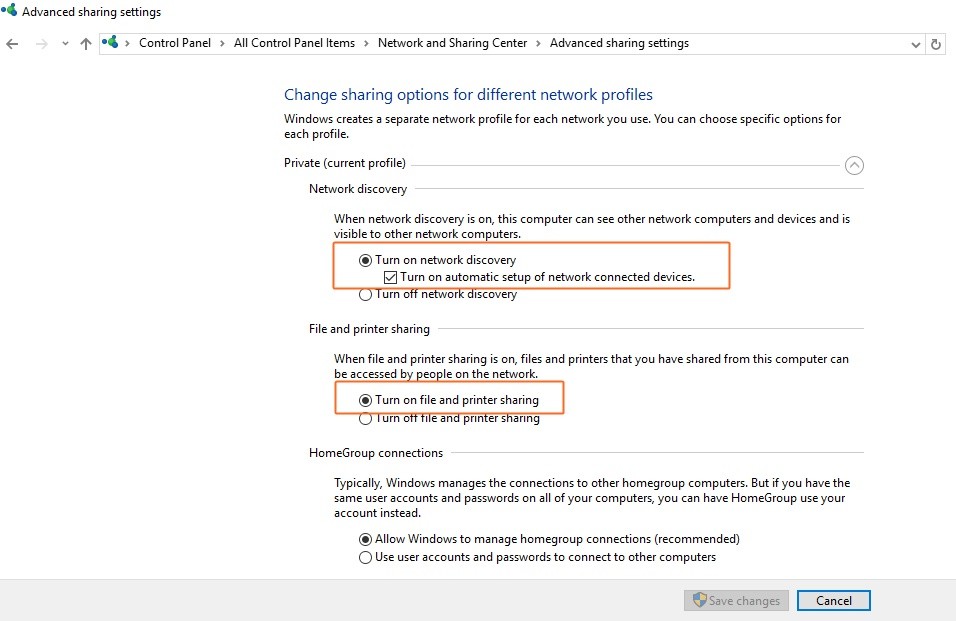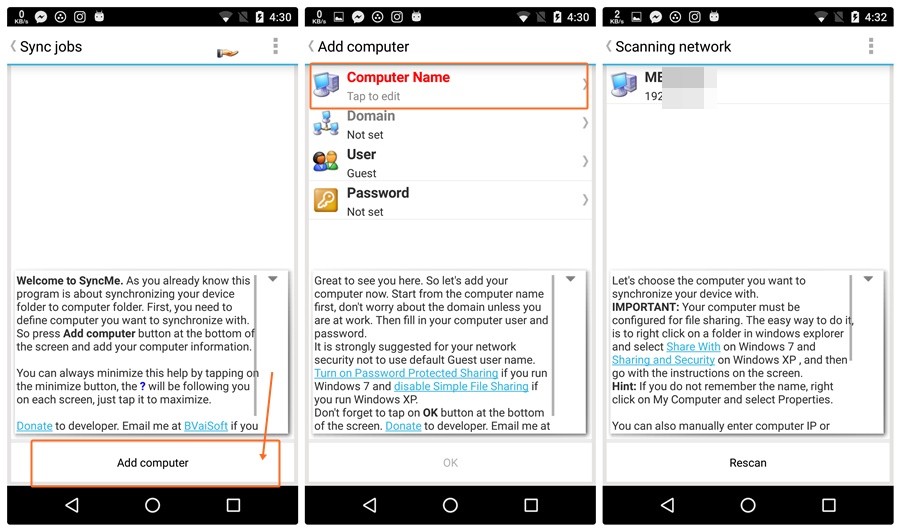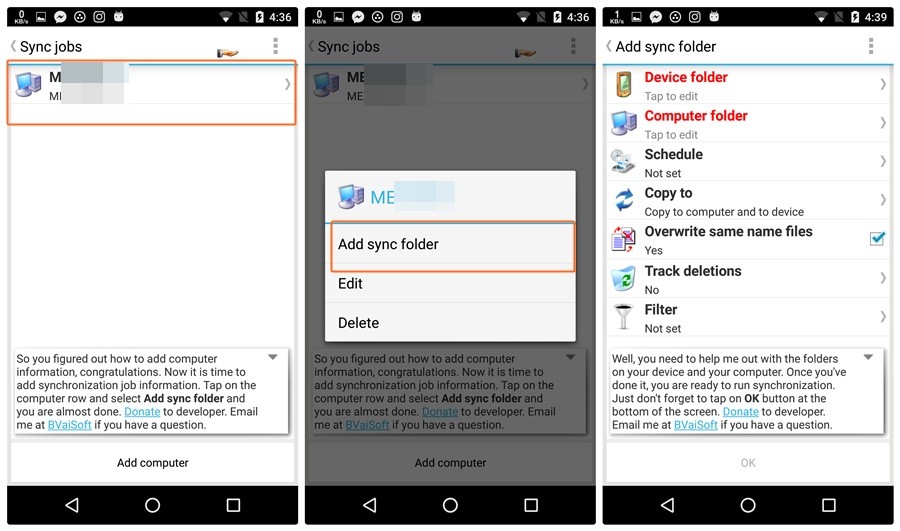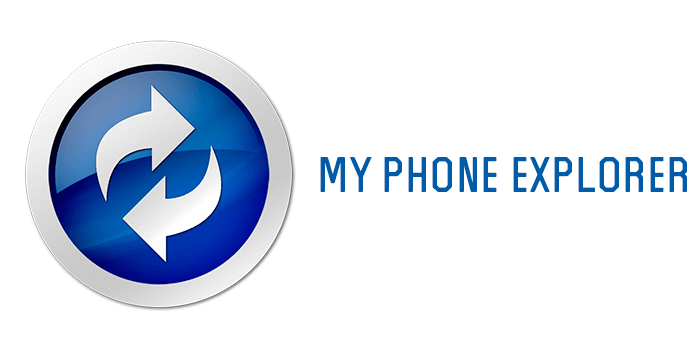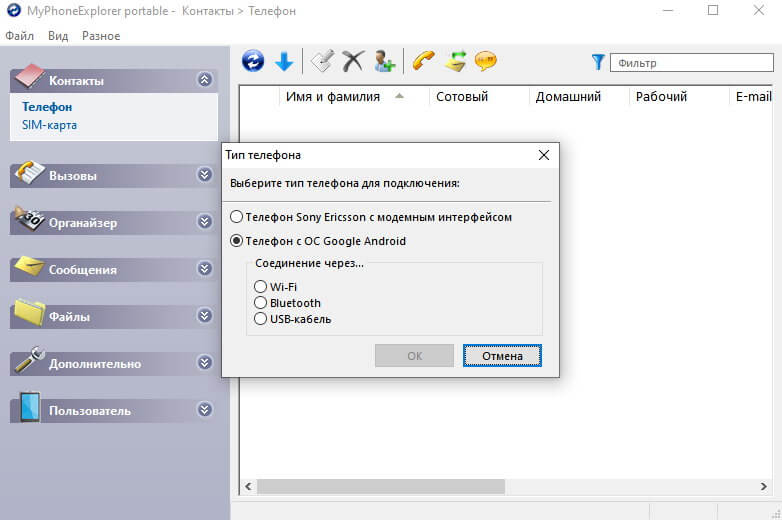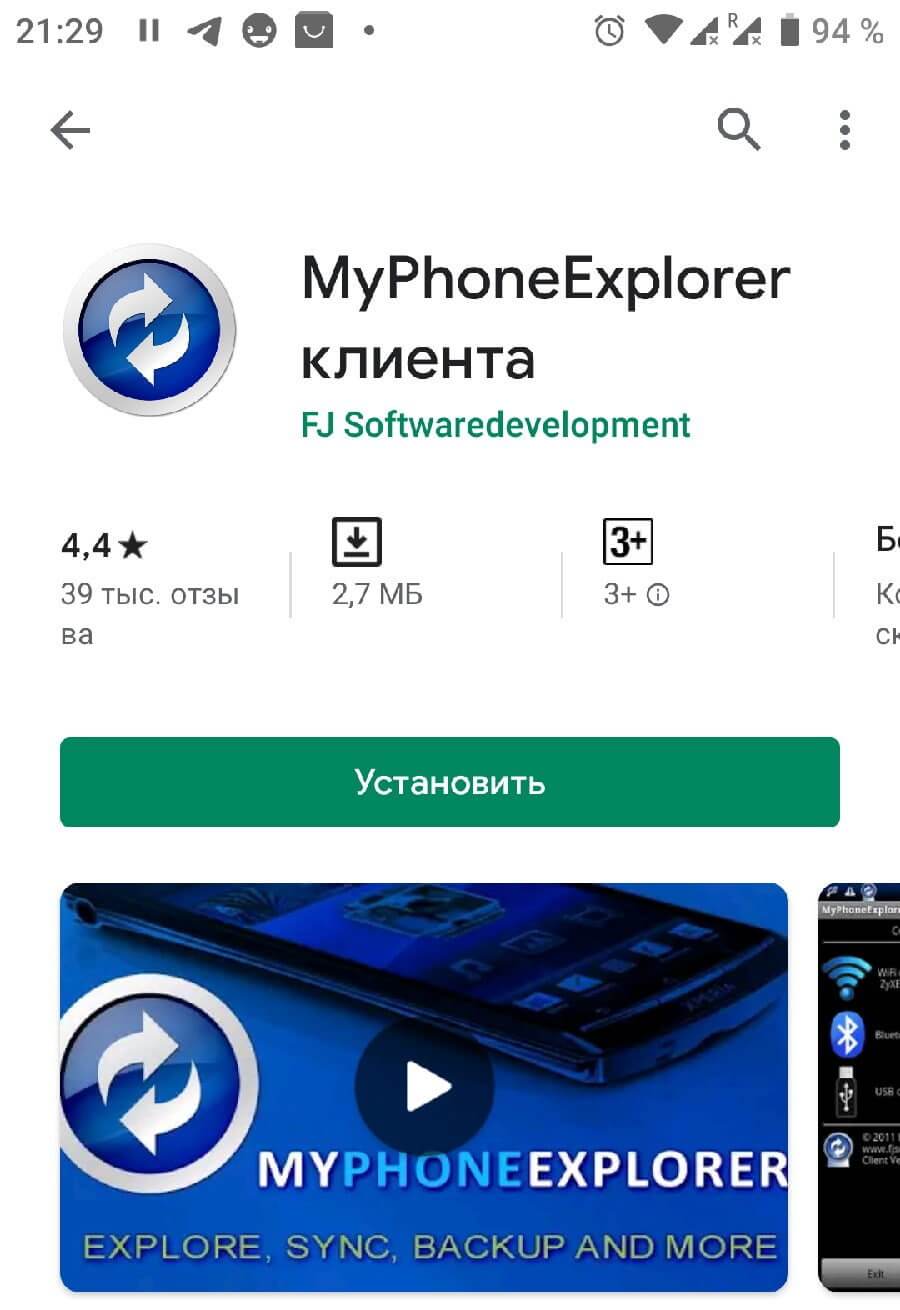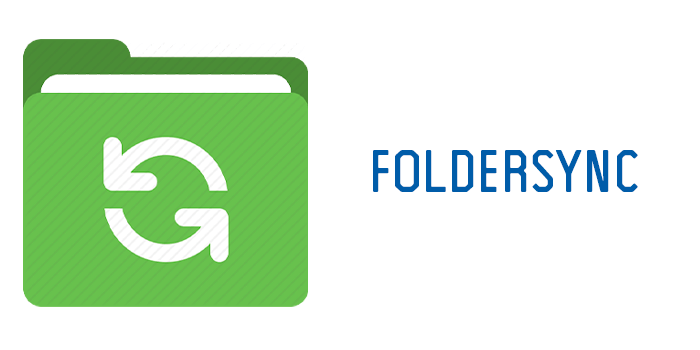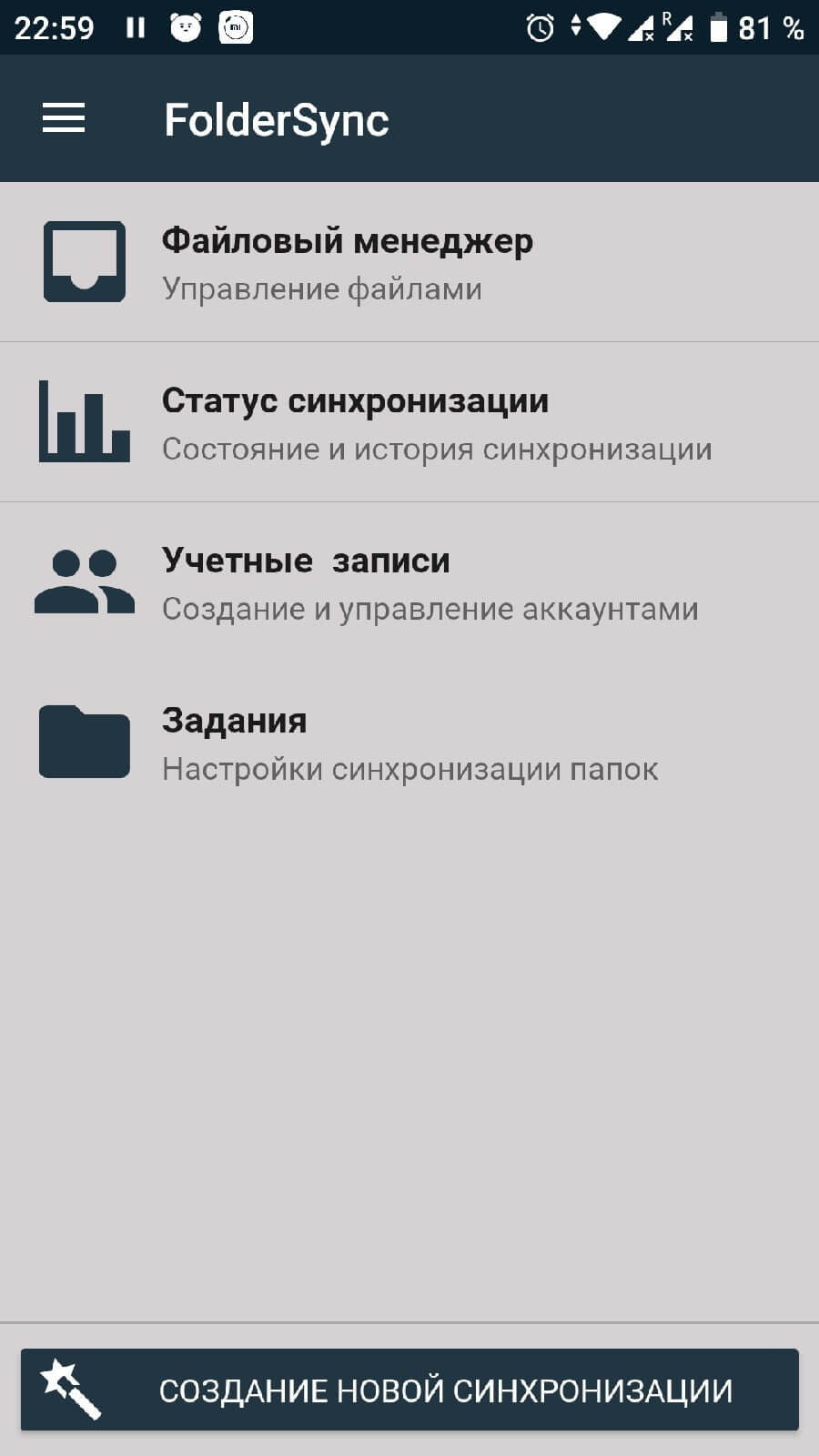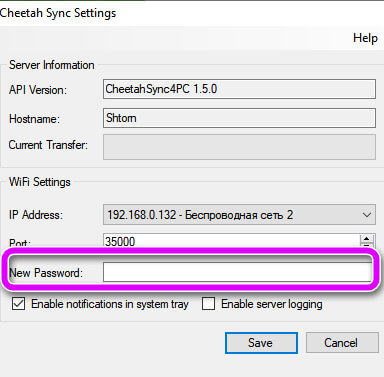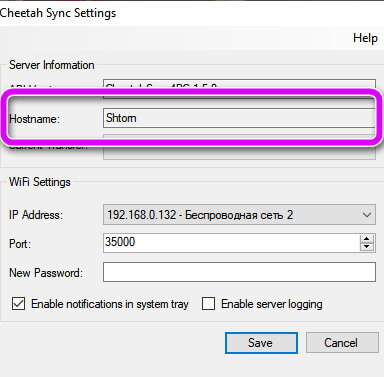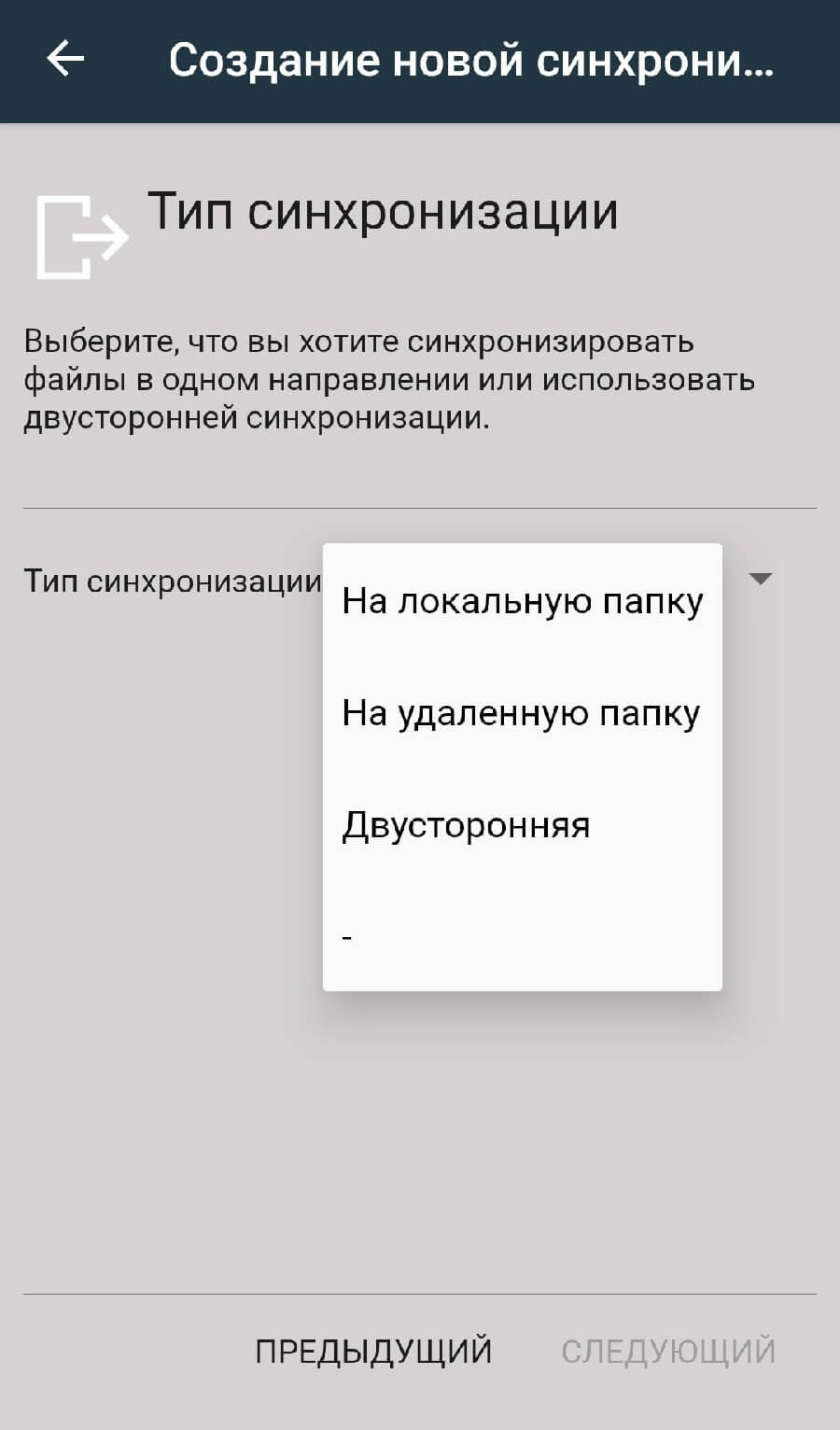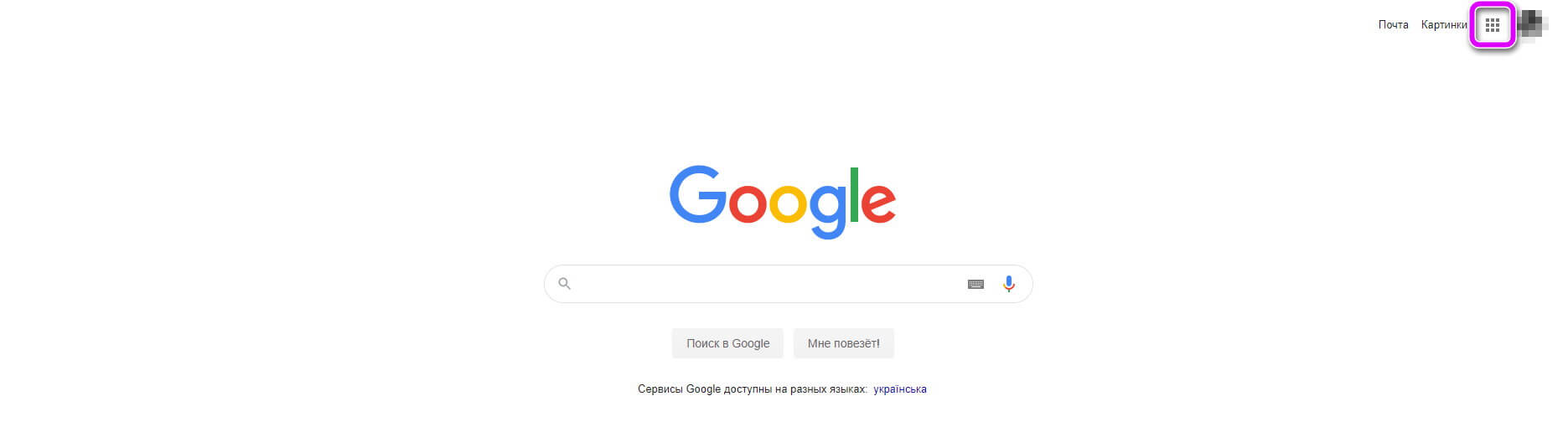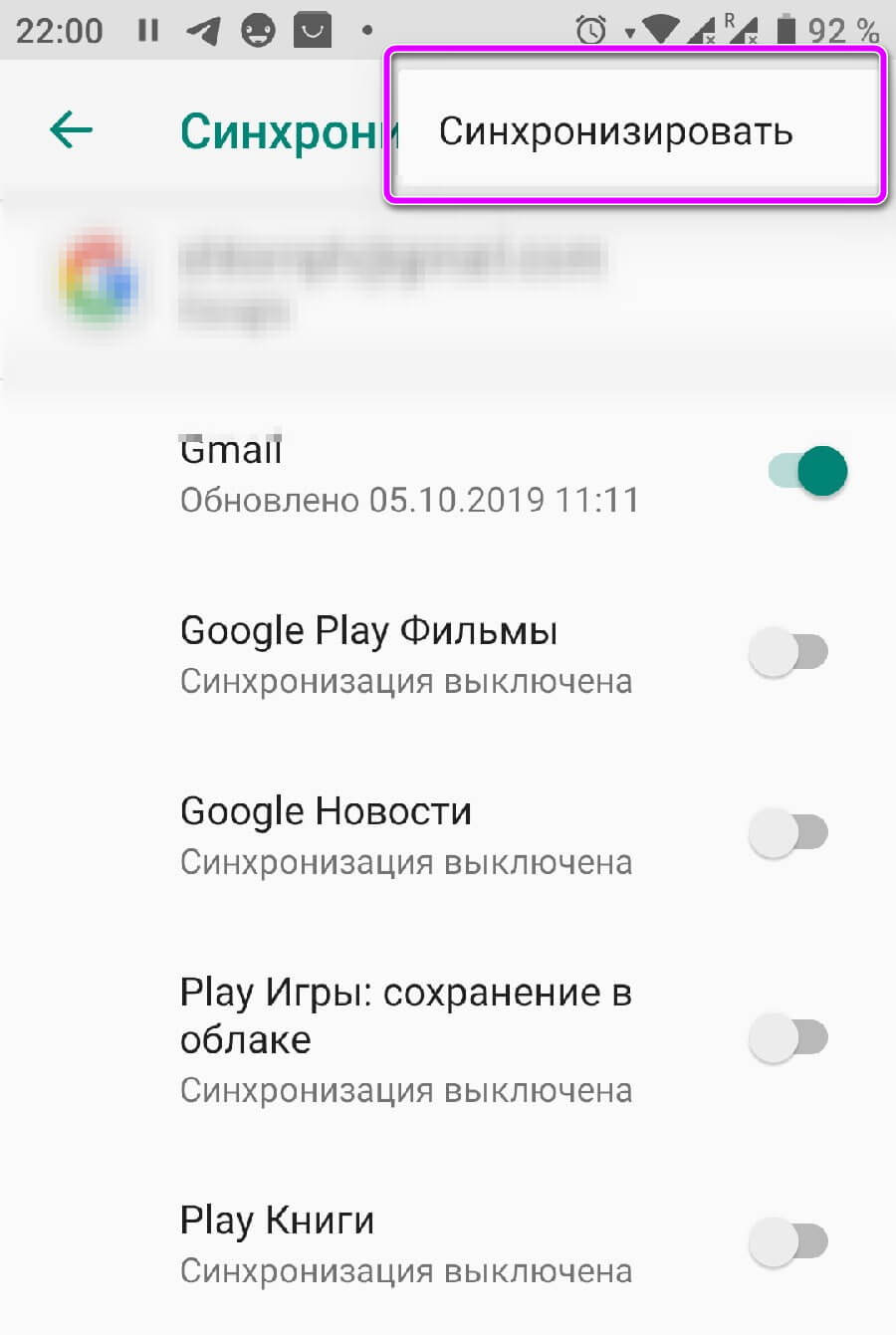Как настроить автоматическую синхронизацию папок Android с Dropbox
Как настроить автоматическую синхронизацию папок Android с Dropbox
Люди делают миллиарды фотографий каждый день. Мало того, мы сохраняем изображения из всех социальных источников, в том числе Facebook, Twitter, WhatsApp и Instagram, Теперь добавьте скриншоты и другие элементы в список, и вы будете перепутаны с множеством файлов здесь и там.
В Google Фото используются алгоритмы искусственного интеллекта для сортировки изображений, и с помощью мощного поиска Google вы можете легко найти нужное изображение. Но он по-прежнему не выполняет работу, когда вы хотите найти конкретный элемент.
Говоря об OneDrive и Dropbox, они поставляются с автоматической загрузкой камеры, но при такой практике все фотографии из разных папок Android загружаются в одно место, и через некоторое время в данном разделе это довольно беспорядок.
Здесь такие сервисы, как Autosync для Dropbox (Dropsync) и OneDrive, спасают день. Мы уже рассмотрели, как настроить папки Android для синхронизации с папками OneDrive, и в этом посте мы расскажем, как настроить ту же сцену в Dropbox.
Синхронизировать папки с этими приложениями
FreeFileSync
Это бесплатная программа с открытым исходным кодом, которая используется для синхронизация файлов . Он кроссплатформенный, поэтому доступен в Windows, Linux и OS X. С FreeFileSync мы сможем создавать резервные копии наших самых важных файлов и управлять ими. Приложение отвечает за устранение различий между исходной и целевой папками, чтобы передавать только необходимый объем данных. После того, как мы сравнили различия между файлами, мы можем решить, хотим ли мы, чтобы синхронизация проводилась полностью в обеих папках.
Мы можем скачать FreeFileSync бесплатно с веб-сайта .
GoodSync
Это программное обеспечение было разработано для автоматически синхронизировать файлы между различными устройствами, такими как настольные компьютеры, ноутбуки и внешние жесткие диски. Кроме того, это позволит нам сделать резервную копию всех файлов. С помощью GoodSync мы можем создать сеть, в которой все устройства будут иметь доступ к ряду файлов, которые мы выбрали ранее, поэтому не имеет значения, где находится исходный файл, поскольку мы можем получить к нему доступ без проблем. Это не поможет нам быть организованными и иметь уверенность в том, что наши самые важные файлы синхронизируются и резервируются.
GoodSync является кроссплатформенным, поэтому его можно использовать в Windows, Мак Компьютеры с ОС и Linux, а также Android и Ios мобильные устройства. Мы можем скачать бесплатную пробную версию с официального сайта , Чтобы в полной мере насладиться им, мы должны купить его лицензию, которая для индивидуального использования стоит 29.95 евро.
Syncthing
Это приложение, которое позволит нам синхронизировать файлы точка за точкой между устройствами в локальной сети между удаленными устройствами, подключенными к Интернету. С помощью Syncthing мы можем синхронизировать файлы между двумя или более компьютерами в режиме реального времени и безопасно, используя TLS , так что никто не может получить доступ к нашим данным. Синхронизация файлов осуществляется через локальную сеть и Интернет, поэтому нам не понадобятся IP-адреса или расширенные настройки для его использования.
Мы можем настроить и контролировать Syncthing через его интерфейс, к которому мы можем получить доступ через наш браузер. Приложение с открытым исходным кодом, совместимое с Windows, Mac, Linux, Android, Solaris, Darwin и BSD. Мы можем скачать бесплатно с его сайта.
Синхромат
Это программное обеспечение для синхронизации файлов и папок для Windows. С помощью этого приложения мы можем вовремя синхронизировать наши самые важные данные с другими устройствами, такими как ноутбуки или USB-накопители. Поддерживает любую файловую систему и предлагает режим односторонней синхронизации , что позволяет создавать резервные копии и восстанавливать оригинальные файлы и папки. Этот инструмент также имеет возможность автоматической синхронизации при обнаружении изменений в файле или при подключении съемного устройства.
Мы можем скачать бесплатную 30-дневную пробную версию Синхромата с его сайта. Если мы хотим использовать программу на постоянной основе, мы должны приобрести ее лицензию, которая стоит $ 49.99. Эта лицензия рассчитана на один срок службы компьютера и включает обновления, исправления и техническую поддержку премиум-класса.
SyncToy
Это приложение, созданное Microsoft это позволит нам быстро и удобно синхронизировать две папки в Windows 10, даже если они находятся на разных компьютерах, обмениваясь их использованием в реальное время , Этот инструмент имеет несколько параметров синхронизации, позволяющих копировать, перемещать, перезаписывать или перемещать файлы вместе.
SyncToy это бесплатная программа, которую мы можем скачать с официального сайта Microsoft .
Мы сталкиваемся с бесплатный и портативный программное обеспечение, которое позволит нам синхронизировать файлы и папки на компьютерах с Windows, чтобы мы могли обращаться к ним из других мест без необходимости дублировать файлы, в свою очередь создавая их резервную копию. , Это также позволяет нам добавить исключения для файлов или папок, которые мы не хотим включать в синхронизацию, например, скрытые или системные файлы.
Барт это бесплатное приложение, которое поможет нам синхронизировать и создавать резервные копии наших файлов и папок. Мы можем скачать его с их веб-сайт Честного ЗНАКа .
PureSync
Это мощный и простой в использовании инструмент, с помощью которого мы можем синхронизировать файлы и папки . Кроме того, в нем есть функции резервного копирования и копирования фотографий с камеры. Приложение поддерживает фильтры по расширениям, а также удаление файлов и обнаружение изменений. У него есть помощник, который поможет нам шаг за шагом, чтобы у нас не было проблем с его выполнением. Также имеет полную интеграцию с Windows. File Explorer и сочетания клавиш для каждой из его функций.
PureSync — бесплатная программа для личного пользования, и мы можем скачать его с официального сайта , Он также имеет коммерческую версию, которая имеет цену 24.95 евро.
GoodSync2Go
Это легкое и портативное приложение, которое позволит нам синхронизировать файлы, а также их резервные копии, подходящие для всех типов пользователей. Мы можем сохранить его на любом переносном или переносном жестком диске и запустить его с любого компьютера без необходимости установки. Эта программа позволяет us создавать списки включения или исключения Добавьте глобальные фильтры и настройте параметры прокси. Программа кросс-платформенной и работает на компьютерах Windows, Mac OS и Linux
GoodSync2Go имеет 30-дневная бесплатная пробная версия с помощью которого мы можем пользоваться всеми его функциями без каких-либо ограничений. По истечении пробного периода мы можем продолжать использовать приложение бесплатно, если выполнили 3 задания или меньше, а в работе менее 100 файлов. В противном случае мы должны оплатить лицензию GoodSync в размере 29.95 евро.
Allway Sync
Это приложение, с помощью которого мы можем синхронизировать и создавать резервные копии наших файлов, что позволяет нам синхронизировать их как на одном, так и на разных дисках, на разных носителях или через удаленный сервер, такой как FTP, SFTP и WebDAV. Кроме того, это позволяет синхронизировать компьютер с Windows и Mac совместим со всеми файловыми системами и может быть установлен на USB-накопитель.
Allway Sync — бесплатное программное обеспечение для личного пользования, с некоторыми ограничениями, которые мы можем скачать с официального сайта , Он не содержит никаких программ-шпионов, рекламных программ или вредоносных программ и позволяет синхронизировать их со всеми необходимыми компьютерами. Для коммерческого использования необходимо приобрести лицензию за 25.95 долларов.
По умолчанию операционные системы Android и Windows практически никак не взаимодействуют. Если вы подключите смартфон к ПК при помощи кабеля, то получите лишь доступ к файловой системе. В большинстве случаев пользователь попросту не понимает, что с этим доступом делать — его умений хватает лишь на то, чтобы перекинуть музыку в папку Sounds или Music. Вот почему следует озаботиться установкой какого-нибудь специализированного приложения. Например, в его качестве может выступить MyPhoneExplorer — вам нужно установить его не только на смартфон, но и на компьютер (для этого существует отдельная версия). После установки следуйте нашему руководству:
Шаг 1. Запустите программу на компьютере.
Шаг 2. Запустите приложение MyPhoneExplorer на смартфоне.
Шаг 3. Если вы подключены к домашней сети Wi-Fi, то уведомление об этом будет отображено на главном экране. Синхронизация Android с ПК может быть осуществлена беспроводным методом, но мы для примера всё же воспользуемся USB-кабелем. Подсоедините им смартфон к компьютеру.
Внимание: всяческие китайские USB-шнуры могут не уметь передавать что-то кроме электроэнергии. Поэтому воспользуйтесь качественным кабелем. Идеальный вариант — провод, продававшийся в комплекте со смартфоном.
Шаг 4. Вернитесь к компьютерной программе. В ней нажмите кнопку «Обновить».
Шаг 5. Выберите тип подключения и нажмите кнопку «OK». В нашем случае это USB-кабель.
Шаг 6. Программа предупредит вас о том, что на устройстве должна быть включена USB-отладка. Если ранее вы не включали этот режим, то воспользуйтесь предложенной во всплывающем окне инструкцией. Если же все требования выполнены, то нажмите кнопку «Далее».
Шаг 7. После определения подключенного смартфона потребуется ввод его имени и нажатие кнопки «OK».
Шаг 8. Дождитесь окончания синхронизации. После этого вы увидите свою телефонную книгу, список вызовов, SMS-сообщения и прочую информацию, которая хранится на смартфоне.
При помощи MyPhoneExplorer вы можете не только передавать и принимать различные файлы, но и следить за состоянием устройства. Именно для этого требовалась установка мобильного клиента. В режиме реального времени вы будете видеть нагрузку на центральный процессор, уровень сигнала, заряд и температуру аккумулятора, а также некоторую другую информацию. Также вы можете включить отображение уведомлений на рабочем столе. Это очень удобно, когда вы подключаете аппарат к компьютеру через USB только ради его подзарядки.
Автоматическая синхронизация папок андроид
Чтобы получить доступ к файлам Office, сохраненным на компьютере, с iPad, iPhone, устройства с Android или Windows, их можно добавить в OneDrive, Dropbox или на сайт группы. Кроме того, вы можете отправлять вложения себе и открывать их на своем мобильном устройстве.
В разделах ниже приведены пояснения о том, как получить доступ к файлам с различных устройств.
Отправка и открытие файлов
На компьютере откройте веб-браузер и перейдите в OneDrive, Dropbox или Microsoft 365 группы.
Совет: Чтобы настроить новое сетевое расположение, коснитесь пунктов Открыть > Добавление места и выберите службу. Чтобы просмотреть дополнительные доступные расположения, выберите Открыть > Дополнительно.
Отправьте свой файл.
Войдите на iPad или iPhone, если вы еще не сделали этого.
Войдите в службу, в которой вы сохранили файл, и нажмите Открыть, чтобы найти файл.
Если уже открыт другой файл, сначала коснитесь кнопки Назад.
Открытие вложений в сообщения электронной почты
Чтобы открыть вложения Word, Excel, PowerPoint и Visio, выполните указанные ниже действия.
На мобильном устройстве откройте почтовое приложение и найдите сообщение электронной почты с вложением. Вложения отображаются в нижней части сообщения электронной почты. Возможно, вам придется один раз коснуться вложения, чтобы скачать его.
Нажмите и удерживайте вложение, пока не появится группа значков.
Нажмите значок, чтобы открыть файл в Word, Excel, PowerPoint или Visio.
Отправка и открытие файлов
На компьютере откройте веб-браузер и перейдите в OneDrive, Dropbox или Microsoft 365 группы.
Совет: Чтобы настроить новое сетевое расположение, коснитесь пунктов Открыть > Добавление места и выберите службу. Чтобы просмотреть все доступные расположения, выберите Открыть > Обзор.
Отправьте свой файл.
Войдите на устройство с Android, если вы еще не сделали этого.
Нажмите Открыть, войдите в службу, в которой вы сохранили файл, и найдите файл.
Если у вас уже открыт файл, щелкните значок или меню Файл, нажмите Открыть, выберите службу, в которой вы сохранили файл, и найдите его.
Открытие вложений в сообщения электронной почты
На устройстве с Android откройте почтовое приложение и откройте сообщение с вложением. Вложение указано в нижней части сообщения. Вам может потребоваться щелкнуть вложение, чтобы скачать его.
В зависимости от его размера скачивание может занять несколько минут. Во время скачивания файла вы увидите окно хода выполнения.
Коснитесь вложения, чтобы открыть его в Word, PowerPoint или Excel.
Отправка и открытие файлов
На компьютере откройте веб-браузер и перейдите в OneDrive, Dropbox или Microsoft 365 группы.
Совет: Чтобы просмотреть все доступные расположения, выберите пункты Открыть > Обзор.
Отправьте свой файл.
Войдите на устройство Windows Mobile, если вы еще не сделали этого.
Коснитесь значка Word, PowerPoint или Excel, чтобы открыть приложение, найдите файл и коснитесь его для открытия.
Если у вас уже открыт файл, коснитесь вкладки или меню Файл, нажмите Открыть и найдите файл.
Открытие вложений в сообщения электронной почты
На устройстве Windows Mobile откройте почтовое приложение и откройте сообщение с вложением. Вложение указано в нижней части сообщения.
Android и iOS
Клиент для iPhone есть в официальном AppStore, для Android — в Google Play и на F-Droid. Установка простая и одинаковая на обоих платформах:
- Установите и запустите клиент
- Введите адрес вашего сервера как https://ваш_домен/nextcloud
- Введите логин и пароль от учётной записи пользователя
Готово.
Можете попробовать закинуть несколько файлов и посмотреть, как они улетят на облако.
Бэкап фотографий
Как и на Dropbox / Google Drive, в Nextcloud можно включить автоматическую загрузку всех новых фотографий и видео в облако. Но не забывайте об объёме жёсткого диска: в самом дешёвом сервере, который мы арендовали в первой статье, это всего 20 гигабайт.
Большие объёмы фотографий я синхронизирую на ноутбук и домашний медиа-сервер с помощью Resilio, бесплатно и очень быстро.
На iOS можно дополнительно включить опцию CryptoCloud, тогда все файлы будут храниться на сервере в зашифрованном виде. Полезно, например, если вы пользуетесь чужим сервером Nextcloud. Но файлы можно будет просматривать только с iOS-устройств.
1. Использование модема Wi-Fi
Неважно, есть ли у вас на модеме работающий Интернет или нет, все, о чем заботится приложение SyncMe, — это одна и та же сеть Wi-Fi. Когда вы находитесь в той же сети Wi-Fi, вам необходимо сначала настроить свой компьютер (только один раз) для беспроводного обмена файлами, а затем настроить приложение на вашем устройстве Android.
A) Настройте ПК с Windows для беспроводной синхронизации файлов
Далее это включает два шага:
а) Включить обнаружение ПК
Для этого выполните следующие действия:
- Щелкните значок Wi-Fi на панели задач вашего компьютера.
- Щелкните подключенную сеть Wi-Fi, а затем нажмите «Свойства» под ней.
- В открывшемся окне включите Сделать этот компьютер доступным для обнаружения и закройте окно.
Убедитесь, что вы включили обнаружение ПК только для частных сетей, а не для общедоступных сетей Wi-Fi.
б) Включите обмен файлами на ПК
После того, как вы включили предыдущую настройку, которая позволяет другим устройствам просматривать ваш компьютер, вы должны включить общий доступ к файлам для фактической передачи данных.
Также читайте: Как синхронизировать локальную папку с Google Диском на вашем устройстве Android
Для этого выполните следующие действия:
- На панели задач щелкните правой кнопкой мыши значок Wi-Fi.
- В меню выберите «Открыть центр управления сетями и общим доступом». Кроме того, вы можете перейти в панель управления, где вам нужно щелкнуть Центр управления сетями и общим доступом.
- В окне «Центр управления сетями и общим доступом» нажмите «Изменить дополнительные параметры общего доступа» слева.
- В расширенных настройках общего доступа включите «Включить сетевое обнаружение» и «Включить общий доступ к файлам и принтерам» в частной (текущий профиль) сети.
- Сохранить изменения.
Это все, что требуется от вас на ПК. Кроме того, вам нужно сделать это только один раз. Итак, давайте настроим ваше Android-устройство сейчас.
Б) Настройте свое Android-устройство
На свой смартфон Android загрузите приложение SyncMe Wireless из магазина Google Play.
а) Добавьте компьютеры
После установки приложения следуйте инструкциям по подключению / добавлению компьютера к приложению SyncMe.
- Откройте приложение SyncMe на своем смартфоне Android.
- Нажмите кнопку «Добавить компьютер» внизу экрана.
- На следующем экране нажмите «Имя компьютера».
- Приложение автоматически найдет ваш компьютер. Если все шаги по настройке ПК были выполнены правильно, имя вашего ПК появится на экране.
- Коснитесь имени ПК. Затем нажмите «Пользователь» и введите имя пользователя на вашем ПК. (Да, имя пользователя ПК, которое вы используете для входа на свой ПК).
- Нажмите «Пароль» и введите пароль для имени пользователя (Пароль для имени пользователя вашего ПК), который вы ввели на предыдущем шаге.
- Наконец, нажмите «ОК».
- Если учетные данные верны, вы попадете на следующий экран, где увидите имя вашего ПК, однако, если учетные данные неверны, вы получите сообщение об ошибке.
Точно так же вы можете добавить несколько компьютеров, выполнив указанные выше действия.
Также читайте: Как безопасно сохранять файлы в облаке с шифрованием на вашем собственном устройстве
б) Синхронизировать папки
После добавления компьютера, чтобы синхронизировать данные или папки между Android и ПК, выполните следующие действия:
- Откройте приложение SyncMe.
- Если вы добавили несколько компьютеров, коснитесь имени компьютера, с которым вы хотите синхронизировать папку с устройства Android.
- Нажмите «Добавить папку синхронизации» во всплывающем меню.
- Нажмите «Папка устройства» и перейдите к папке на вашем устройстве Android, с / с которой вы хотите синхронизировать данные с вашего ПК. Нажмите «Выбрать» имя папки”Присутствует в нижней части экрана.
- Нажмите «Папка компьютера» и перейдите к папке на вашем ПК, с / с которой вы хотите синхронизировать данные со своего смартфона Android. Нажмите «Выбрать» имя папки”Присутствует в нижней части экрана. (Вы также можете создать новую папку для синхронизации данных. Для этого коснитесь трех вертикальных точек в правом верхнем углу, а затем выберите «Новая папка» в меню.
- Нажмите «ОК», чтобы создать папку «Синхронизация».
Теперь папки, которые вы синхронизировали вместе, могут синхронизировать данные либо вручную или автоматически. Точно так же вы можете создать несколько папок для синхронизации между Android и ПК.
Проверьте: Как сделать резервную копию вашего телефона Android
Когда вы добавляете новые данные в синхронизированную папку с помощью файлового менеджера, откройте приложение SyncMe, коснитесь имени папки и нажмите «Выполнить» во всплывающем меню, чтобы ручная синхронизация перемены.
Однако, если вы хотите, чтобы ваши изменения синхронизировать автоматически, вам необходимо настроить параметры расписания, указанные ниже. Вы бы заметили, что на приведенном выше экране есть некоторые настройки, например расписание, копировать в, фильтровать и т.д. Вы можете настроить параметры в соответствии с вашими потребностями.
Использовать настройка расписания для настройки автоматического планирования данных. В приложении есть несколько настроек расписания, а именно. частота расписания. Что ж, настройте их по своему усмотрению.
Проверьте: Как синхронизировать буфер обмена между вашим компьютером и устройством Android
Еще одна важная настройка, Скопировать в Настройка позволяет вам настроить, как вы хотите копировать данные, будь то в одну сторону (с ПК на Android или с Android на ПК) или в обе стороны, т.е. любые изменения, которые вы делаете на своем ПК или устройстве Android, будут отражены на другой платформе.
Как это сделать?
На рынке представлено большое количество продуктов, позволяющих произвести синхронизацию телефона на Android с компьютером. Разработчики из Google внедрили встроенную функцию мгновенного обмена информацией. У неё скудный функционал, поэтому для рабочих задач и продвинутого использования лучше использовать средства от сторонних компаний.
Для информации: в статье не будет сложных способов синхронизации смартфона на Android с ПК, к таким относятся создание FTP сервера и ему подобные. Не знаете, как удалить номер с телефонной книги? Читайте в статье: «Как удалить контакты с Android».
Программа My Phone Explorer
My Phone Explorer – бесплатное приложение для компьютера, позволяющие упростить управление и сохранение информации с мобильного телефона. Продукт распространяется бесплатно и доступен для скачивания с официального сайта разработчиков. Не пугайтесь, сайт не локализован и доступен только на английском, но интерфейс программы переведён на русский язык.
Среди доступных функций:
- Объединение контактной книги с Outlook, Thunderbird, контактами Windows и другими похожими сервисами;
- Синхронизация с органайзера и календаря с планировщиками задач и почтовыми сервисами;
- Отправка сообщений с помощью смартфона, импорт и экспорт и управление сохранёнными SMS;
- Автоматическая отправка фотографий с устройства, в заданную папку на компьютере;
- Большое количество мелких функций: монитор состояния смартфона, количество свободной памяти, журнал звонков и так далее.
Устанавливаем и открываем My Phone Explorer с помощью ярлыка на рабочем столе или меню «Пуск». Появится пустое окно с функциями приложения, чтобы появились данные о смартфоне, нужно их соединить.
Заходим в Play Маркет и вводим в поиске название программы. Нужный продукт будет на первом место в списке. Устанавливаем его.
Выбираем каким способом будет подключён телефон. Самый надёжный – с помощью USB кабеля. Если понадобится соединение на дальних дистанциях, рекомендуем выбирать Wi-Fi.
Важно: если подключение через кабель выдаёт ошибку, зайдите в параметры USB на смартфоне и включите «Отладку по USB». Этот пункт появляется при в шторке уведомлений при подключении к компьютеру.
Программа Folder Sync
Folder Sync предназначен для тех же целей, что и My Phone Explorer, но имеет меньший функционал. Это приложение для синхронизации файлов Android с ПК. Интерфейс максимально упрощённый и подойдёт для людей, которым не нужна информация с органайзера или планировщика задач. Приложение не локализировано на русский язык.
Подключение с программой работает через Wi-Fi. Перед созданием соединения, его нужно обезопасить и задать пароль, чтобы в процессе посторонние люди не могли перехватить передаваемые файлы.
Запускаем установленную программу, появятся настройки подключения. В последнем текстовом поле вписываем желаемый пароль.
Загружаем клиент Folder Sync из Play Маркет на телефоне. Вводим название в поисковой строке и устанавливаем его, с помощью нажатия на зелёную кнопку «Установить».
Открываем приложение на смартфоне. Во всплывающем окне выбираем компьютер, на котором установлен сервис. Название будет совпадать с текстом, введённым в строке Hostname.
Задаём новую задачу. В списке доступно 3 варианта:
- Передача файлов с компьютера на Андроид.
- С Андроида на компьютер.
- В две стороны.
Если синхронизация проводится с домашним компьютером, рекомендуем выбрать третий вариант, чтобы не пересоздавать подключение. В условиях офиса или при работе с незнакомым устройством выбирайте 1 или 2, в зависимости от нужд.
На заметку: подробнее о других способах синхронизации с почтовым клиентом Outlook, читайте в материале: «Как соединить Android с Outlook»
Используя сервисы Google
Рассмотрим, как синхронизировать Андроид с компьютером через сервисы Google. Это самый простой способ, реализованный в любом смартфоне, а для работы понадобится подключение к интернету и доступ к браузеру.
Переходим на страницу Google и входим в аккаунт, к которому привязан смартфон. В правом верхнем углу находится панель со всеми сервисами, открываем её и выбираем интересующий раздел. С помощью сервисов можно:
- Добавить новый контакт в телефонную книгу;
- Загрузить или просмотреть фотографии;
- Добавить событие в календарь;
- Создать заметку в Google Keep;
- Просмотреть SMS-сообщения.
Вся добавленная информация будет автоматически синхронизирована с мобильным телефоном, если включён соответствующий параметр. Заходим в системные настройки мобильного, в раздел «Аккаунты». Из списка выбираем почтовый адрес профиля, с которым проводилась работа.
Нажимаем на пункт, отмеченный на скриншоте выше. Проверяем, чтобы переключатели напротив интересующих сервисов находились в активном состоянии. После сохранения настроек, информация автоматически обновится. Если в момент изменения параметров, у телефона нет доступа к сети интернет, данные загрузятся сразу же после подключения.