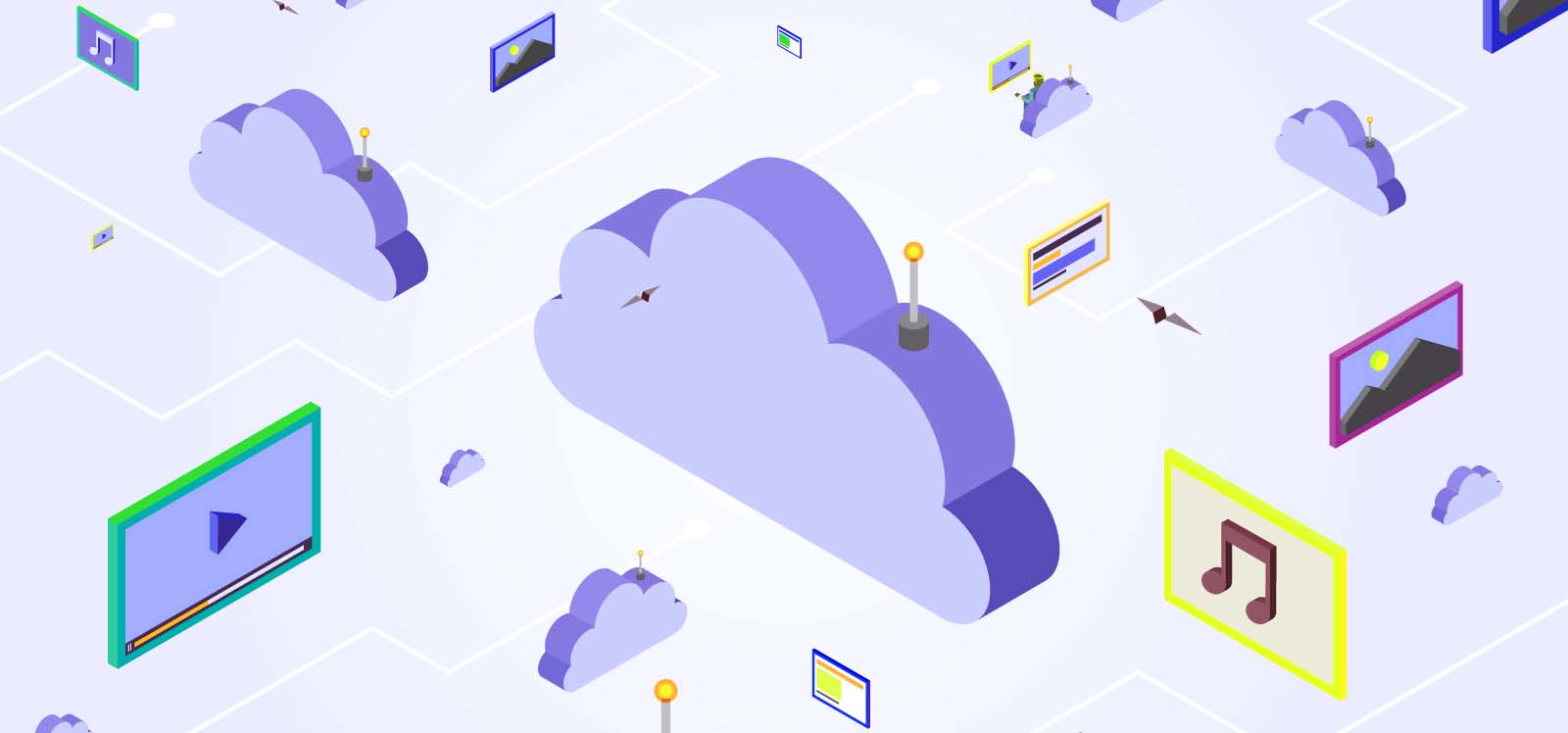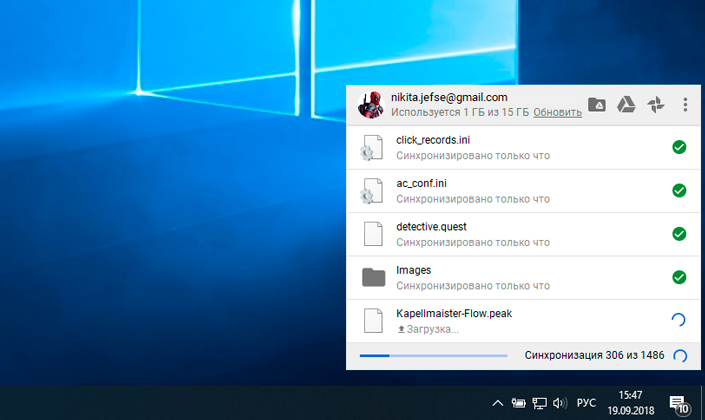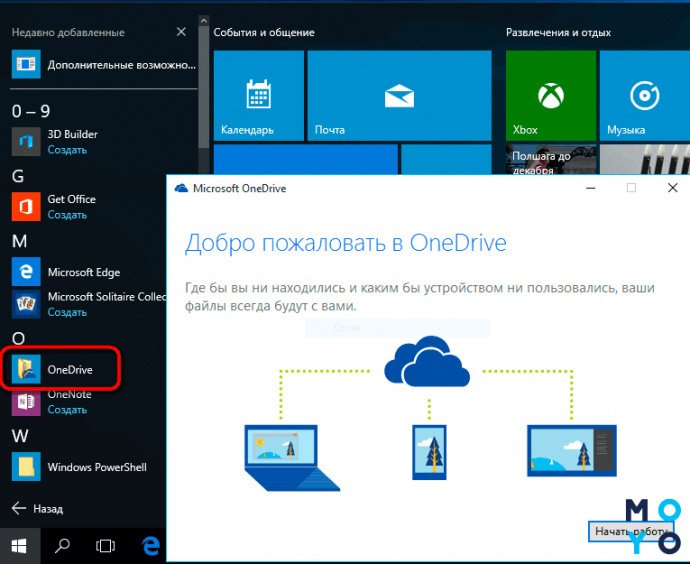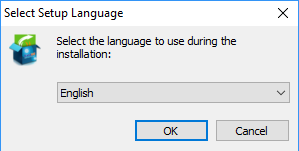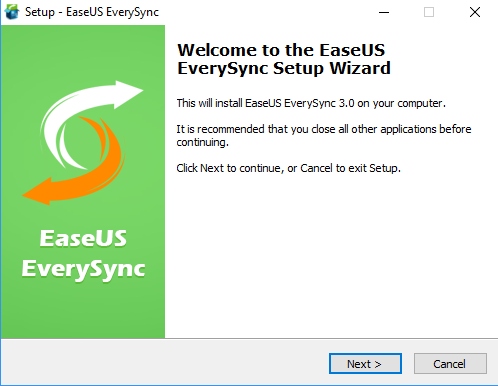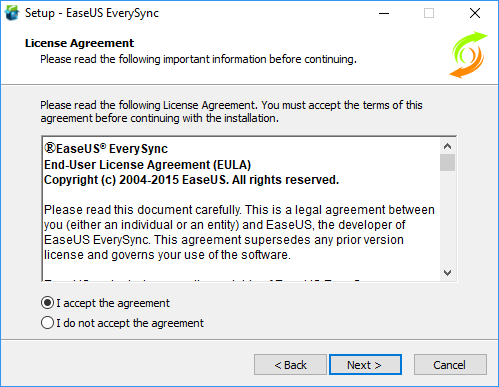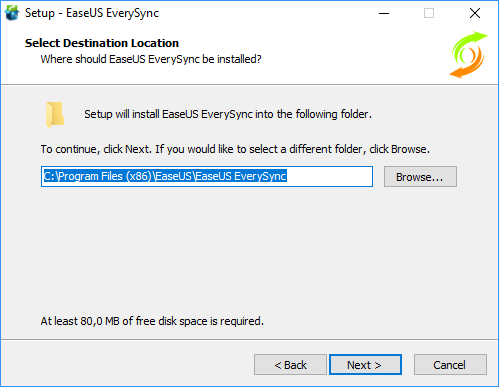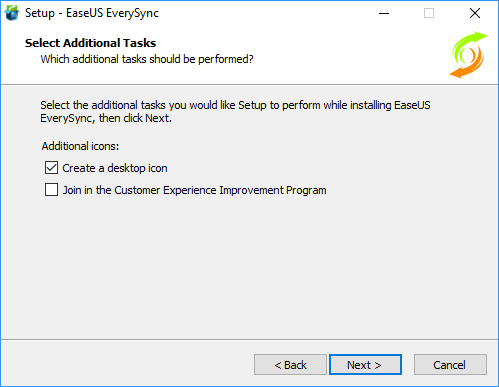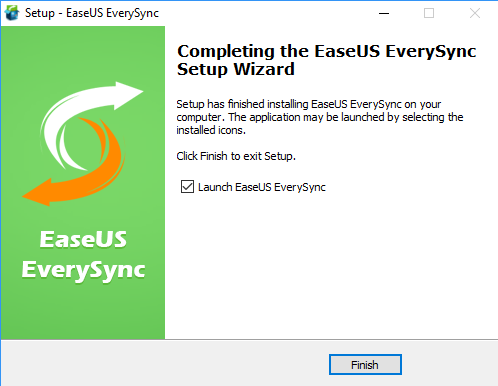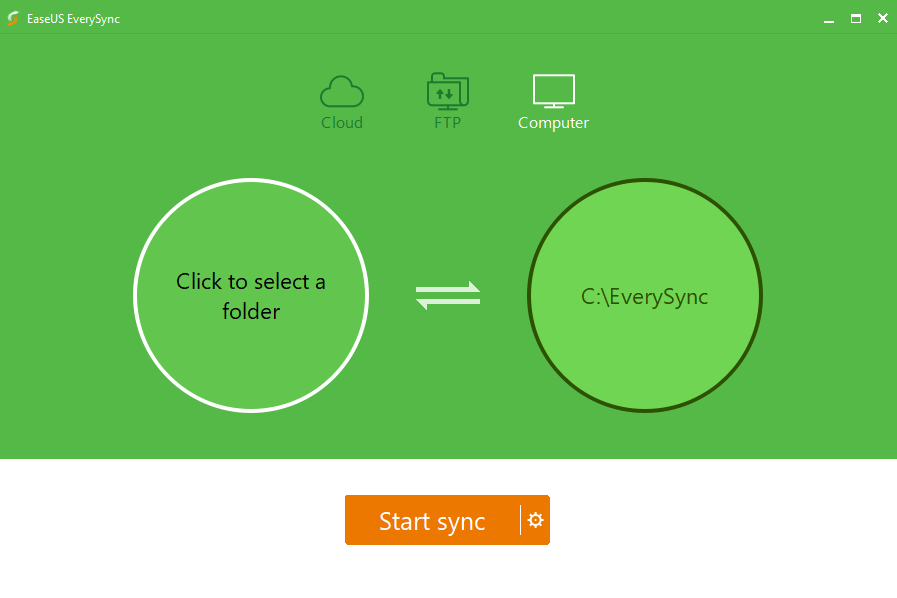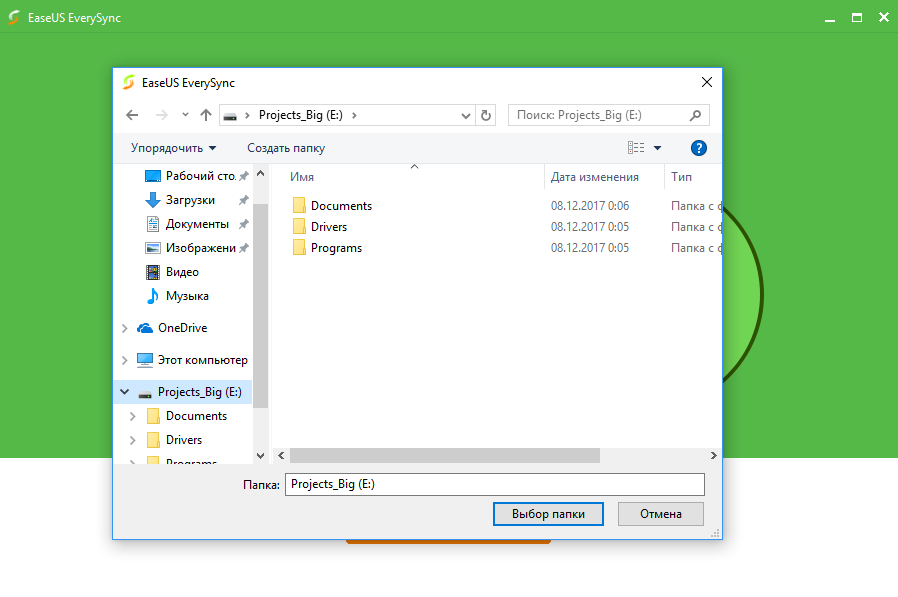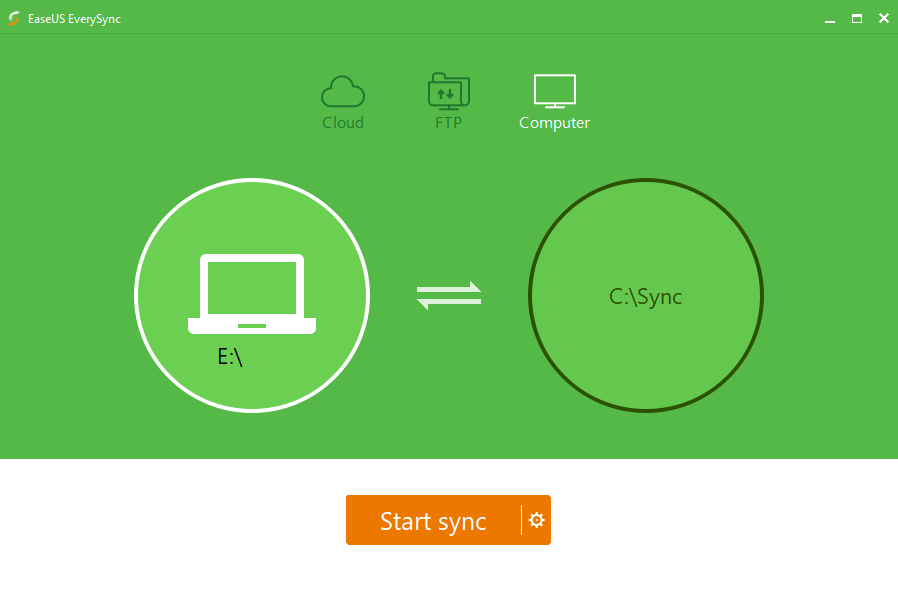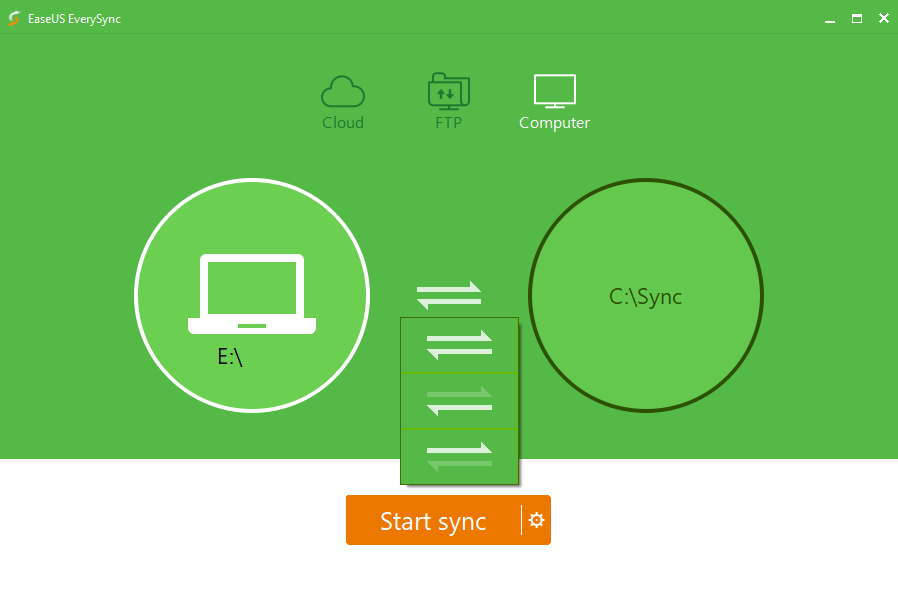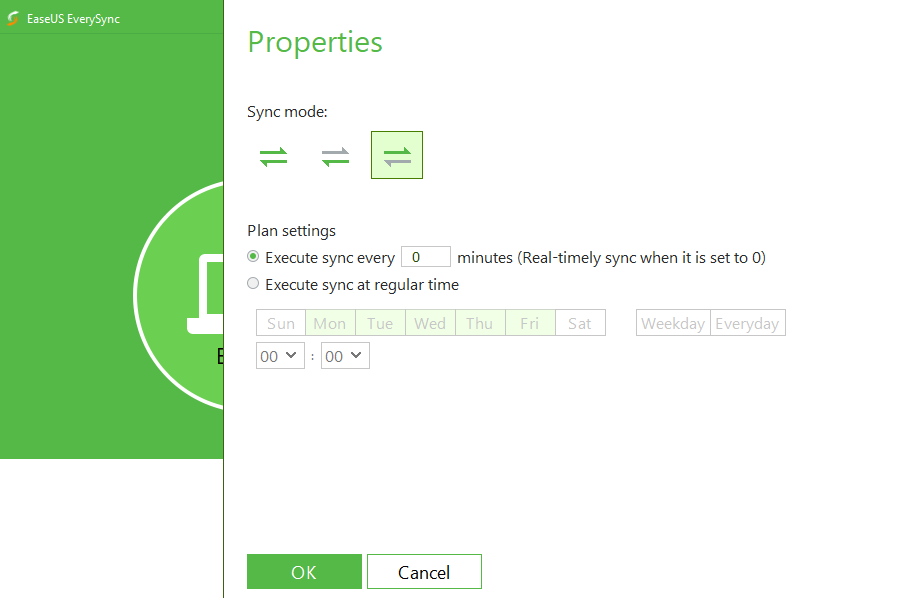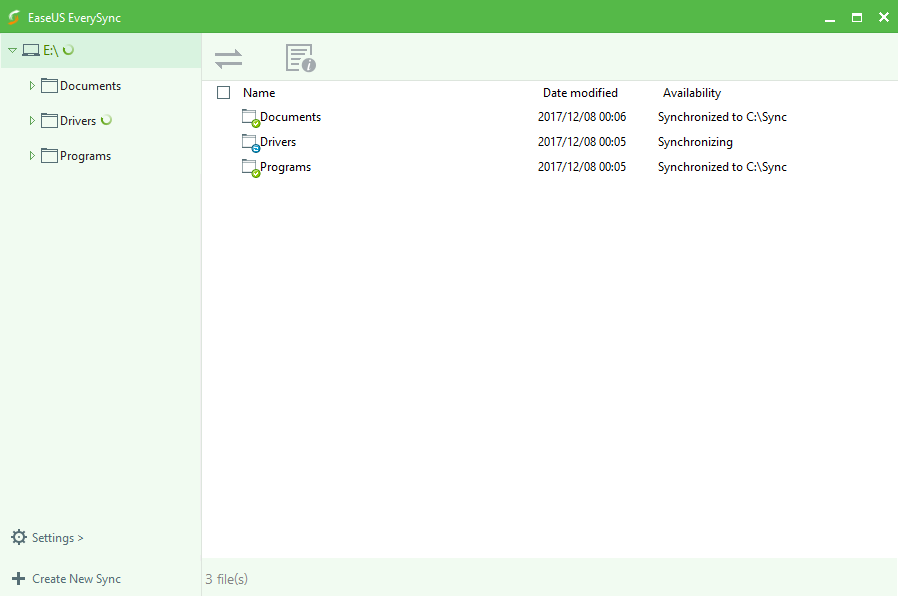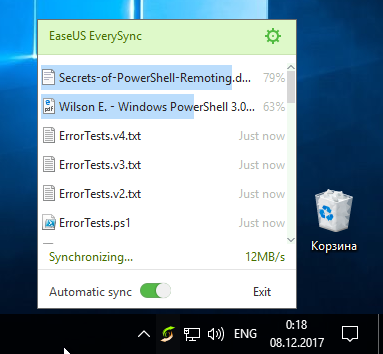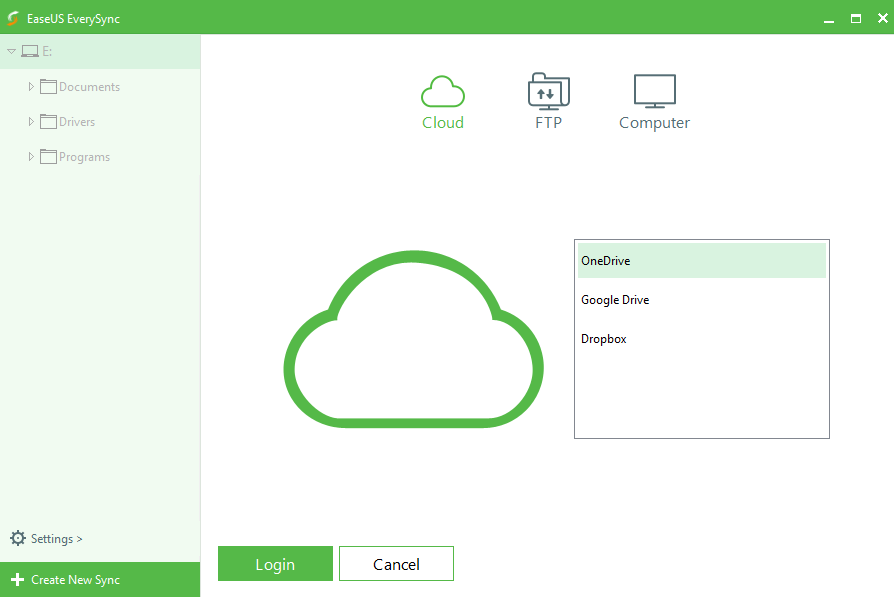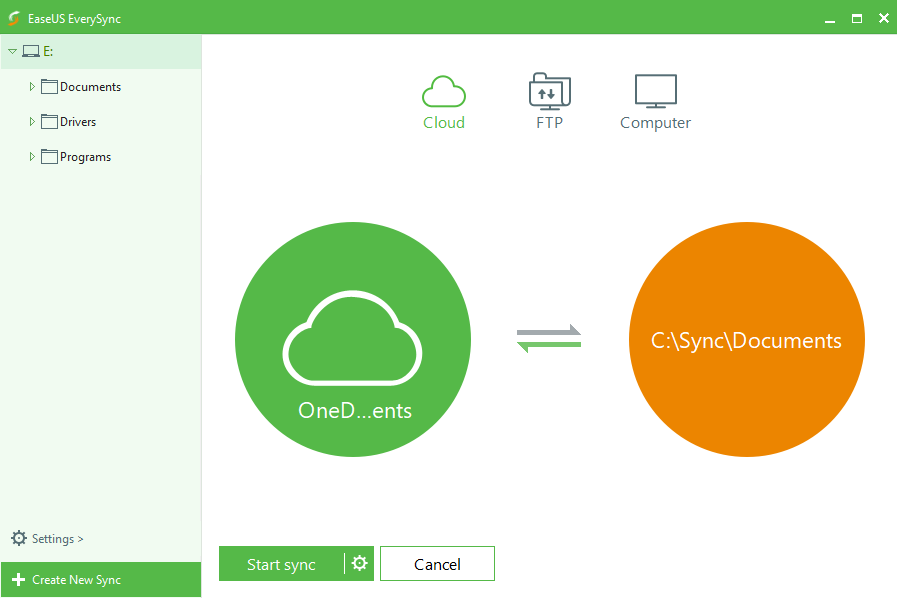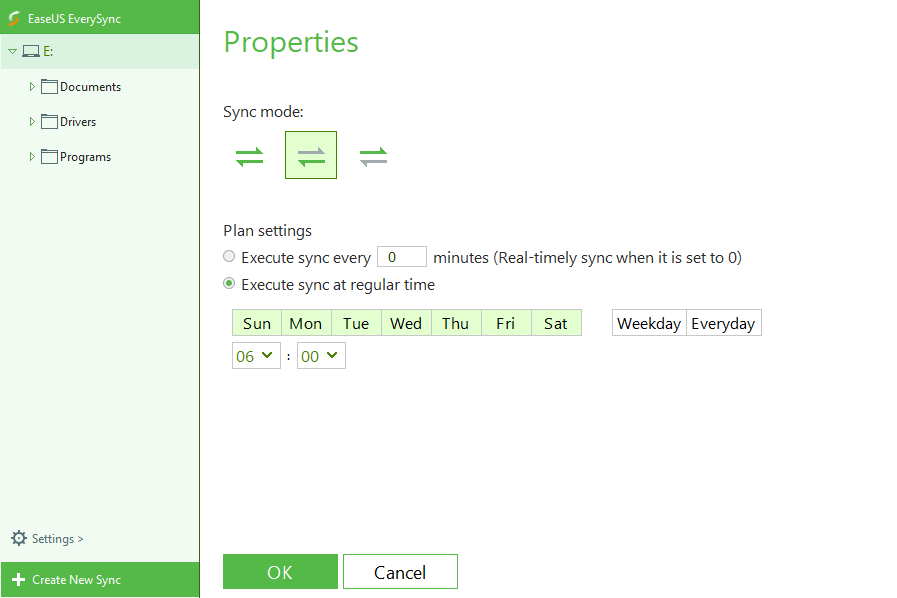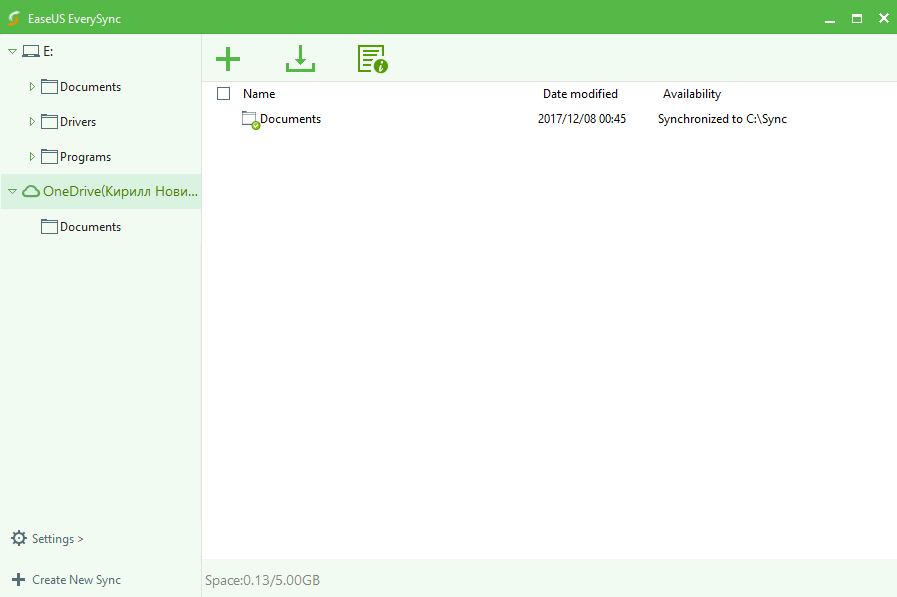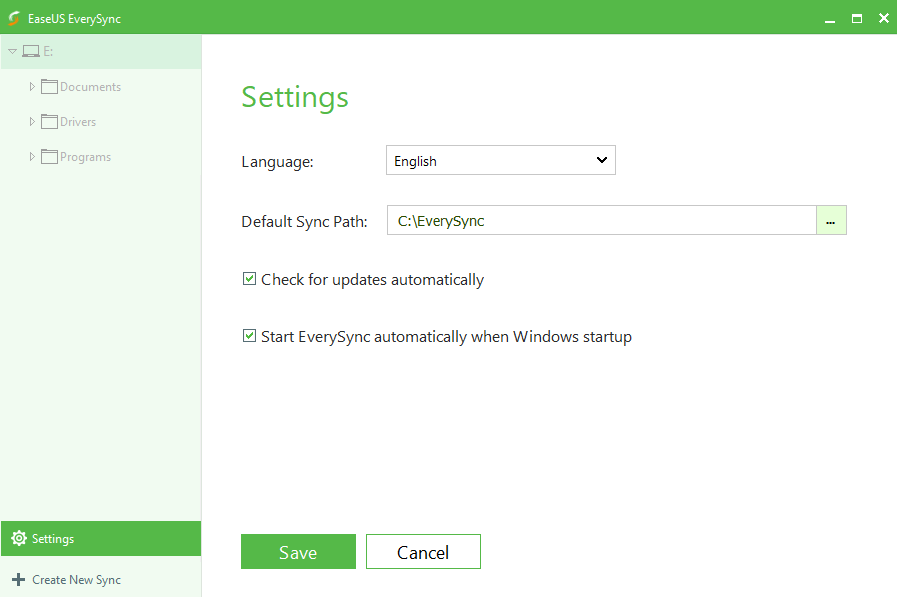Как сохранять файлы в облаке без хранения дубликатов на Mac
Как сохранять файлы в облаке без хранения дубликатов на Mac

Да, такое возможно!
Каждый из нас давно использует один или несколько облачных сервисов для работы или по собственным нуждам. Dropbox, Google Drive (который раздает 1 ТБ в облаке), Yandex Диск и другие аналогичные сервисы практически вытеснили флешки и съемные диски.
Для работы с данными из облака необходима частичная или полная синхронизация. При этом содержимое облака мигрирует на компьютер и занимает драгоценное место, особенно у владельцев Mac с небольшим SSD диском.
Постоянная синхронизация снижает ресурс современных накопителей и нагружает слабые компьютеры.
Можно отказаться от хранения данных из облака и использовать веб-интерфейс. Но есть пара решений, которые позволяют найти компромисс между удобством использования файлов на Mac и необходимостью синхронизировать данные из облака.
Google Диск и его конкуренты
Вы уже наверняка слышали или даже работали с Google Диск, OneDrive (облачное хранилище от Microsoft) и DropBox. Однако в чем же между ними разница? Давайте разберем.
Google Диск
Доступ к данному сервису вы всегда можете получить через собственный браузер, компьютерное или же мобильное приложение.
После авторизации, Google предоставляет вам свободные возможности по загрузке отдельных файлов в размере до 5 Тб, созданию новых папок, различных документов, таблиц, презентаций и Google Рисунков.
Установив клиент Google для рабочего стола, вы также сможете синхронизировать выбранные папки с облачным хранилищем, тем самым обеспечив резервное копирование всех важных документов.
Локальная копия никуда не пропадает, она по прежнему остается на компьютере, однако теперь вы имеете точные их дубликаты на Google Диске. Любым из этих файлов вы всегда можете поделиться, передав их по электронной почте, ссылкой или же с помощью приглашения других пользователей Google.
Dropbox
Dropbox, аналогично инструменту Google Диск, всегда доступен как через веб-браузер, так и приложения, разработанные для ПК и смартфонов. Вы можете загружать файлы любого размера, совершая их моментальную синхронизацию, однако, в отличие от Google, теряете возможность загрузки целых папок.
Одной из важных особенностей Dropbox является работа с локальной сетью. Обычно скорость загрузки файлов ограничивается скоростью интернета и это логично.
Тем не менее, включив синхронизацию по LAN, вы можете значительно увеличить скорость синхронизации файлов со всеми необходимыми вам устройствами. Данная функция особенно полезна, если есть необходимость поделиться с друзьями новым просмотренным фильмом или же выслать семье архив фотографий с курорта.
Dropbox также отслеживает полную историю изменений файлов и если кто-то случайно удаляет документы, которыми вы поделились, вы всегда можете восстановить их — данные никогда не пропадут с серверов мгновенно.
Разработчики предвидели подобные ситуации и установили срок 30 дней на восстановление случайно удаленных из хранилища файлов.
Используя Dropbox, вы всегда можете обмениваться личными файлами и папками при помощи электронной почты или ссылками, а зарегистрированные пользователи получают возможность взаимодействия с Microsoft Office Online.
Другие файлы требуют иного подхода — вы сможете комментировать их, делиться, однако с одним отличием — не в режиме реального времени.
Dropbox по прежнему остается невероятно полезным облачным хранилищем, однако используя его можно столкнуться с путаницей, когда два человека одновременно пытаются внести изменения в один файл.
OneDrive
OneDrive является прямым ответом компании Apple на создание iCloud. Единственное отличие детища Microsoft — их хранилище способно работать сразу с несколькими платформами. Это означает, что OneDrive прекрасно подходит для всех, кто работает с технологиями, так или иначе связанными с продукцией Microsoft.
Как и в случае с другими облачными хранилищами, доступ к OneDrive вы можете получить следующими способами: через веб-браузер, приложение для рабочего стола Windows и мобильную версию.
Дополнительной особенностью работы с хранилищем от Microsoft можно назвать его полную синхронизацию с компьютером. Поэтому вы всегда можете получить доступ к облачному хранилищу просто открыв Проводник и перейдя в раздел OneDrive.
Вы можете загружать в облако любые файлы или папки размером до 10 Гб, а сервис, в свою очередь, тщательно отсортирует их по типу и формату.
Нельзя оставить незамеченной и синхронизацию OneDrive с Outlook. Это говорит о том, что вы всегда сможете прикрепить к электронному письму любой необходимый документ без необходимости дополнительной загрузки — просто укажите его расположение в облаке.
Интеграция Microsoft Office существенно облегчает обмен документами, таблицами и слайд-шоу. А подписчики Office 365 получают приятный бонус — возможность работы в режиме реального времени, что позволяет компании одновременно просматривать и корректировать важные документы.
Облачное хранилище данных Dropbox
Dropbox – один из родоначальников облачных технологий. Данный сервис является безопасным и идеально подходит для совместной работы с документами и файлами. Бесплатно предоставляется 2 Гб « облачного » пространства. Однако, есть возможность увеличить объем хранилища до 50 Гб, не потратив ни копейки. Достаточно внимательно следить за всевозможными акциями, принимать в них участие и получать бонусы. К примеру, за каждого приведенного друга вам добавятся 512 Мб, а за регистрацию в фотосервисе Carousel – еще 3 Гб.
Кроме этого дополнительные гигабайты вы можете получить за установку Dropbox на мобильное устройство, предоставление общего доступа коллегам и друзьям и т.д. Условия получения дополнительного пространства в Dropbox время от времени изменяются, поэтому есть смысл следить за анонсами. Быстро увеличить данный показатель до 1 ТБ можно за 99 долларов в год.
Работать с облачным хранилищем можно с платформ Windows , Linux , Mac OS , iOS , Android , KindleFire и BlackBerry . Dropbox обеспечивает надежное резервное копирование, дополнительный контроль доступа и возможность удаленного стирания данных ( в расширенной версии ).
В отличие от конкурентов при работе с Dropbox файлы не копируются на сервер полностью – передается только измененная часть, причем предварительно сжатая. Это делает работу Dropbox очень быстрой. Кроме этого ведется история загрузок, которая позволяет восстанавливать данные с сервера после удаления. Также доступна функция « Pack-Rat » — бессрочная история изменения файлов.
Шифрование пользовательских файлов производится путем использования этого облачного хранилища данных в связке с BoxCryptor , который надежно шифрует данные перед синхронизацией и обеспечивает их полную конфиденциальность:
Настройка OneDrive: пошаговая инструкция
Клиентское приложение OneDrive входит в Windows 10. Если пользуетесь «семеркой» — для работы сервиса нужно скачать ПО. Для скачивания можно набрать OneDrive.com и браузер перебросит вас на страничку майкрософтовского сайта, с которой доступна запись программы на ПК.
В «десятке» для запуска и настройки OneDrive кликаем по «Пуску» и названию приложения. Алгоритм дальнейших действий:
- На входе сервис просит ввести электронную почту и пароль майкрософтовской учетки. Вводим данные для авторизации.
- Выбираем папку, в которую будут сохраняться файлы. Вместо каталога диска С можно остановиться на какой-нибудь другой локации.
- Чтобы ничего не пропало, OneDrive предлагает синхронизировать 3 папки, в которых пользователи обычно хранят личную информацию: Рабочий стол, Доки и Изображения. Целесообразность такого решения под вопросом. При неправильной настройке содержимое этих 3 каталогов перекочует в облако, а на ПК останутся только ярлыки.
- Происходит синхронизация.
- OneDrive готов к работе.
Если нужно изменить настройки после первого запуска OneDrive, кликните правой на «облако» в системном трее, войдите в параметры. Там можно отключить автоматическую синхронизацию после каждого включения компа, что позволит ускорить подготовку ПК к работе.
Некоторые пользователи, настроившие хранилище по умолчанию, потом жалуются, что у них долго и нудно синхранизируются РС, Документы и Изображения. Исправить ситуацию можно следующим образом:
- открыть «облако» в области уведомлений, войти в параметры;
- выбрать вкладку «Резервное копирование»;
- кликнуть «Управление резервным копированием»;
- выбрать «Остановить резервное копирование» для каждой из 3 папок.
Синхронизация между папками: как это вообще делается?
Итак, что такое синхронизация файлов и папок? В общем случае, это замена информации в одной или всех синхронизируемых папках на актуальные версии хранящихся там файлов. Но понятие «актуальной версии» сильно размытое; вы можете, например, записать в одну из папок какие попало контакты, а затем захотеть «синхронизировать» её, переписав в неё более старые, но зато верные и аккуратно заполненные контактные данные. Поэтому первое и главное в синхронизации между двумя папками – понять её направление, то есть, подумать, какую версию файлов — из первой папки, из второй, или самые свежие файлы из обеих папок — вы считаете «актуальными» для синхронизации. (В последнем случае говорят о «зеркалировании» информации в папках).
Можно, конечно, синхронизацию файлов в папках делать вручную. Копировать, вставить, снова копировать и так далее. Мы все это проходили. Проблем при этом, правда, тоже масса: то забываешь самый важный файл (или, что ещё хуже, вложенную папку), то файловый менеджер выкидывает фортель и копирует пустую папку, то вы не должным образом выбираете направление и сохраняете, скажем, старые версии файлов вместо свежих данных. Словом, в ваших интересах лучше уж получить все эти дела с синхронизацией папок какой-нибудь специализированной программе.
В принципе, для некоторых случаев синхронизация папок в Windows выполняется разными отдельными приложениями. Есть, например, программы синхронизации файлов в Windows 10, утилиты для различных устройств NAS, а особенно локальные клиенты для облачных сервисов. Например, для клиента OneDrive синхронизация папок делается всё время, пока клиент запущен, так что в облаке и на локальном диске хранится примерно одно и то же. А вот синхронизация папок Linux – задачка уже посложнее; для синхронизации папки с Яндекс Диском, например, есть Linux-клиент, но он не хочет работать совсем уж автоматически, и несчастный линуксовод, вооружившись любимым бубном, вынужден заниматься своеобычным занятием – настройкой cron и написанием скриптов, использующих упрямый демон для автоматической синхронизации папки с облаком. А вот будь у вас автоматизированная программа синхронизации папок, всё могло бы сложиться по-другому…
Кстати, на заметку: Handy Backup замечательно работает с файлами и папками в Linux – правда, в основном, в Ubuntu и дружественных ей дистрибутивах, но у вас-то на десктопе тоже вряд ли Генту стоит – а если и Генту, то что вам стоит собрать такой мир, где автоматическая синхронизация файлов и папок является прямо объявленным законом мироздания?!
Обзор EaseUS EverySync
При работе в важными данными я стараюсь придерживаться правила «3-2-1» — данные должны храниться в 3-х экземплярах, на минимум 2-х различных носителях, 1 копия данных должна располагаться удаленно. Выглядит это примерно так: одна копия хранится на рабочем компьютере, вторая на флешке, третья — в облачном хранилище. Такая стратегия позволяет максимально обезопасить себя от потерь, т.к. в любом случае сохранится хотя-бы одна копия. Однако есть одна сложность…
Дело в том, что все копии должны быть идентичны, для чего их необходимо каким-то образом синхронизировать между собой. Копировать измененные данные вручную не очень здорово, поскольку человек по природе своей раздолбай несовершенен и может заб ыть, забить или перепутать порядок, в результате чего можно потерять внесенные изменения. Поэтому синхронизация обязательно должна быть автоматизирована.
Для этого существуют специальные программы и сегодня речь пойдет об одной из них — EaseUS EverySync 3.0 от компании EaseUS. Программа предназначена для синхронизации файлов/папок между различными компьютерами, а также между компьютером и FTP-сервером или облачным хранилищем.
На сайте производителя есть неплохая документация с картинками и подробным описанием, поэтому я не буду ее дублировать, а просто опишу один из возможных сценариев использования программы. Начнем, как всегда, с установки.
Установка
EaseUS EverySync работает на всех более-менее актуальных операционных системах Microsoft, как клиентских так и серверных.
Процедура установки вполне стандартная. Сначала запускаем установщик и выбираем язык интерфейса. Впрочем, выбора особо и нет, поскольку кроме английского языка есть только китайский (или японский, я в иероглифах не силен).
Затем запускаем мастер установки,
соглашаемся с лицензионным соглашением,
выбираем папку установки,
отказываемся от участия в программе улучшения качества (CEIP)
и ждем окончания установки.
Программа установлена, приступим к настройке синхронизации.
Настройка синхронизации
Перед настройкой необходимо продумать стратегию синхронизации, а именно — что с чем будет синхронизироваться и в каком порядке. Можно выбрать один из трех типов синхронизации:
Computer — синхронизация между двумя директориями. Директории могут находится на локальном жестком диске компьютера, в сетевой папке или на съемном носителе (флешка, жесткий диск и т.п.);
FTP — синхронизация между компьютером и FTP-сервером;
Cloud — синхронизация между компьютером и облачным хранилищем. На данный момент поддерживается Microsoft OneDrive, Google Drive и Dropbox.
В моем случае исходные файлы хранятся на флешке и их надо синхронизировать с файлами на рабочем компьютере, поэтому указываем тип синхронизации Computer.
Затем выбираем папки, между которыми будет производиться синхронизация.
В нашем примере это будут флешка (E:) и локальная папка (C:Sync).
Следующим шагом выбираем режим синхронизации. По умолчанию данные синхронизируются в обе стороны, что в нашем случае неприемлемо, поэтому включаем одностороннюю синхронизацию с флешки на диск.
На этом можно закончить настройку и запустить синхронизацию кнопкой «Start sync», а можно перейти к расширенным настройкам, нажав на маленькую шестеренку на этой же кнопке. В окне настроек можно изменить режим и задать расписание синхронизации.
По умолчанию файлы синхронизируются в режиме реального времени, т.е. при изменении файлов в одной папке все изменения будут немедленно перенесены в другую. Такое поведение можно изменить, увеличив интервал проверки, например раз в час. Также можно настроить синхронизацию по расписанию, в определенное время по определенным дням недели. Для упрощения этой задачи даже есть две кнопки — Weekday (по рабочим дням) и Everyday (ежедневно).
Для нашей задачи отлично подходят дефолтные настройки, поэтому оставляем все как есть и жмем кнопку.
После создания задания начинается первоначальная синхронизация. Дальше файлы синхронизируются автоматически, согласно произведенным настройкам.
Кликнув по значку в панели задач, можно подробно рассмотреть статус синхронизации, а также оперативно ее отключить.
Согласно стратегии хранения «3-2-1» нам необходимо создать еще одну копию данных удаленно. Поэтому для особенно важных файлов настроим дополнительную синхронизацию, а в качестве удаленного хранилища выберем облако, как наиболее доступный и удобный вариант.
Для настройки выбираем тип синхронизации Cloud и облако OneDrive. Pатем жмем кнопку Login и вводим учетные данные для доступа к облаку.
После того, как авторизация будет успешно пройдена, выбираем на локальном диске объект синхронизации. В нашем примере с облаком будет синхронизироваться папка Documents, в которой хранятся особо важные документы.
Поскольку в данном случае нет необходимости в real-time синхронизации, в дополнительных параметрах настроим синхронизацию по расписанию, ежедневно в 6:00. Режим синхронизации выберем односторонний, из папки в облако.
В результате получается следующая схема: данные с флешки синхронизируются с локальной папкой, а затем особо важная часть этих данных дополнительно по расписанию синхронизируется с облаком. Что важно, все эти действия производятся автоматически и нет необходимости в каких либо дополнительных телодвижениях для сохранения файлов.
Важно. При использовании EverySync (как и любой другой подобной программы) важно понимать, что синхронизация не является полноценной заменой резервному копированию. При синхронизации сохраняется только текущее состояние данных, и если вы где-то накосячите ошибетесь, то отменить ошибку и вернуться к предыдущему варианту не получиться. Более того, при синхронизации ошибка распространится на все копии данных.
Немного о настройках самой программы. Их не так много, можно только изменить язык интерфейса (на китайский), сменить папку по умолчанию, а также отключить проверку обновлений и автозапуск программы.
Заключение
В заключение расскажу о некоторых особенностях использования программы, ее достоинствах и недостатках. Из плюсов:
• Простой и понятный интерфейс, ничего лишнего;
• Синхронизация в режиме реального времени. В этом режиме синхронизация производится автоматически, как только вставляешь флешку в компьютер, что очень удобно;
• Поддержка различных носителей, как локальных так и съемных;
• Возможность синхронизации удаленно — на сетевую папку, на FTP-сервер и в облачное хранилище.
Но есть и минусы:
• Синхронизация привязана к букве диска, привязать ее к определенному устройству (флешка, съемный диск) нельзя. Поскольку при добавлении диска Windows назначает для него первую свободную букву, то при наличии нескольких съемных носителей это может стать проблемой;
• Отсутствие русскоязычного интерфейса. Хотя лично для меня это недостатком не является, но тем не менее;
• Программа небесплатная, стоимость ее на данный момент составляет около 30$. Для ознакомления доступна пробная 30-дневная версия, которая имеет ограничение на 1 задание синхронизации;
Ну а в целом EaseUS EverySync вполне справляется со своими задачами, по крайней мере для меня. Так что рекомендую.